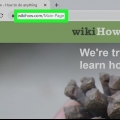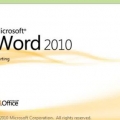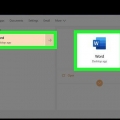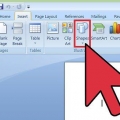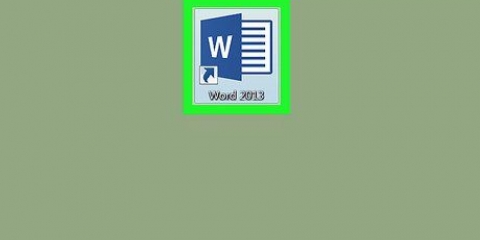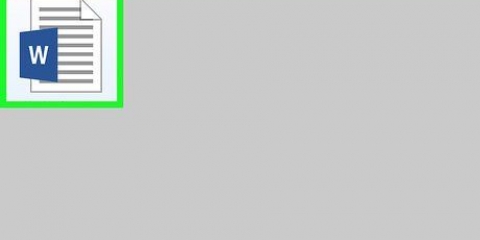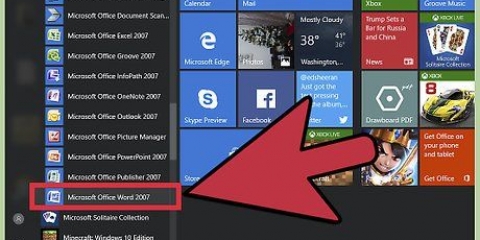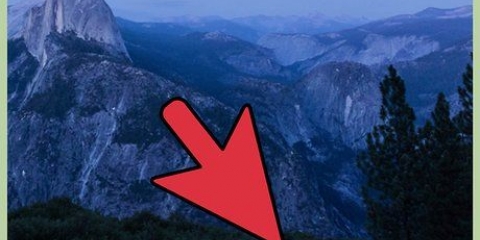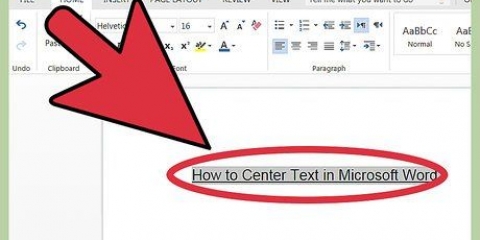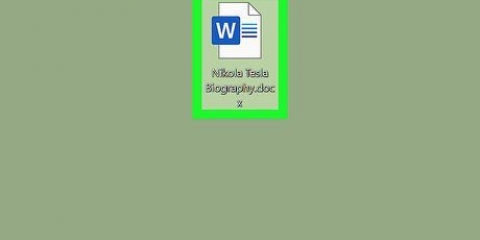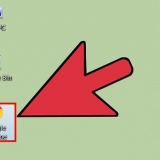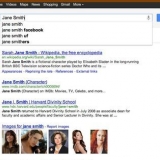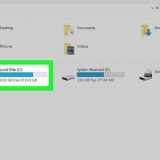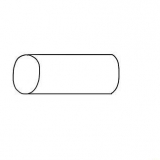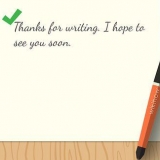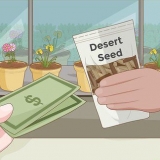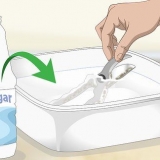Se você deseja vincular a um arquivo, procure em seu computador o arquivo correto. Você também pode usar o link para enviar o leitor para um novo documento. Para fazer isso, selecione a opção `Criar novo documento` no menu do lado esquerdo da janela e escolha onde criar o novo documento.
Inserir um hiperlink no microsoft word
Contente
Em um documento do Word, você pode adicionar links para imagens, arquivos de música, arquivos de vídeo, pastas e até sites. Seus links podem ser imagens, texto ou qualquer outro objeto em seu documento. Você também pode fazer com que os links apontem para uma mensagem de e-mail vazia ou para outros locais no mesmo documento.
Degraus
Método 1 de 3: Vinculação a sites ou outros documentos

1. Selecione o texto ou a imagem a partir da qual você deseja criar um link. Você pode transformar qualquer texto ou imagem em seu documento em um link. Selecione o texto ou clique na imagem da qual deseja criar um link.
- Se você deseja inserir uma imagem em seu documento, clique na guia `Inserir` e selecione `Imagens`. Agora você pode procurar em seu computador uma imagem para adicionar ao seu documento. Você também pode inserir clipart para usar como link.
2. Clique na guia `Inserir`. Isto abre o separador que lhe permite inserir vários objectos no seu documento. Se você estiver trabalhando com o Word 2003 ou anterior, `Inserir` é um menu em vez de uma guia.
3. Clique no botão `Link`. O botão se parece com um globo com um link e você pode encontrá-lo na seção `Links`.
4. Digite ou cole o endereço da web em `Endereço:` No menu suspenso você pode ver uma lista de sites visitados recentemente.
5. Configurar dicas de tela (opcional). O texto que aparece quando o leitor é colocado com o cursor no link pode ser ajustado com o botão `Informações da tela...` Por padrão, o link mostra o endereço da web ou o caminho do arquivo.
6. Teste seu link. Quando você tiver feito seu link, você poderá testá-lo Ctrl/⌘ segure cmd e clique no link. O site ou documento agora deve abrir em uma nova janela.
Método 2 de 3: Vinculando a uma mensagem de email em branco
1. Selecione o texto ou clique na imagem que você deseja transformar em um link de e-mail. Você pode usar qualquer texto ou imagem em seu documento.
2. Clique na guia `Inserir` e selecione `Link`. Se você estiver trabalhando com o Word 2003 ou anterior, `Inserir` é um menu em vez de uma guia.
3. Selecione a opção "Endereço de e-mail" no menu à esquerda. Permite escrever uma mensagem em branco.
4. Digite o endereço de e-mail e o assunto. Este é o endereço para onde o leitor enviará a mensagem. O que você inserir no campo `Assunto` será preenchido automaticamente para o leitor, mas ele poderá alterar isso se desejar.
Se você usa o Outlook, verá seus endereços de e-mail usados recentemente no campo inferior.
5. Teste o link. Quando você tiver feito seu link, você poderá testá-lo Ctrl/⌘ segure cmd e clique no link. Seu programa de e-mail agora deve abrir com uma nova mensagem em branco para o endereço de e-mail que você digitou.
Método 3 de 3: Vinculando a um local no mesmo documento
1. Coloque o cursor no documento ao qual você deseja vincular. Você pode usar a opção Marcador para que os links apontem para locais específicos em seu documento. Isto é ideal para índices, glossários e citações. Você pode selecionar um pedaço de texto, clicar em uma imagem ou simplesmente colocar o cursor onde quiser.
2. Clique na guia `Inserir` e selecione `Favorito`. Isso pode ser encontrado na seção `Links`.
3. Dê um nome ao seu favorito. Deixe o nome claro para que você possa reconhecê-lo mais tarde. Isto é especialmente importante se você tiver muitos favoritos ou se várias pessoas estiverem trabalhando no mesmo documento.
Os nomes dos favoritos devem começar com uma letra, mas também podem conter números. Você não pode usar espaços, mas pode substituí-los por um traço (por exemplo,. `Capítulo 1`).
4. Clique em `Adicionar` para inserir o marcador. Os marcadores estão entre parênteses. Nas versões mais recentes do Word, eles são invisíveis por padrão. Se você quiser ver seus favoritos em seu documento, clique na guia `Arquivo`, selecione `Opções` e clique em `Avançado`. Role para baixo até a seção `Mostrar conteúdo do documento` e marque a caixa `Mostrar favoritos`.
5. Selecione o texto ou a imagem a partir da qual você deseja criar um link. Selecione o texto ou clique na imagem que você deseja vincular ao seu marcador.
6. Clique no botão `Link` na guia `Inserir`. Isso abrirá a janela `Inserir hiperlink`.
7. Selecione a opção "Colocar neste documento" no menu à esquerda. Você verá agora uma árvore de navegação com seus títulos e favoritos.
8. Selecione o marcador ao qual você deseja vincular. Expanda a seção `Favoritos` e selecione o favorito específico ao qual você deseja vincular. Você também pode escolher um dos títulos que usou em seu documento.
9. Clique em `OK` para inserir o link. Você pode testar o link Ctrl/⌘ segure cmd e clique no link. Seu documento agora deve rolar para o local do marcador.
Pontas
Seus links serão preservados se você salvar o arquivo como PDF.
Artigos sobre o tópico "Inserir um hiperlink no microsoft word"
Оцените, пожалуйста статью
Popular