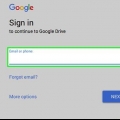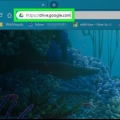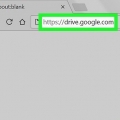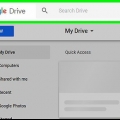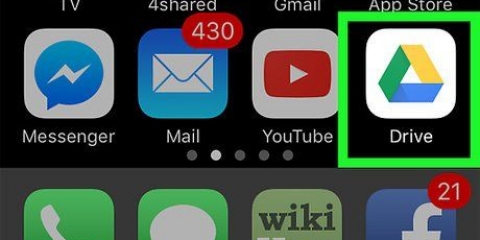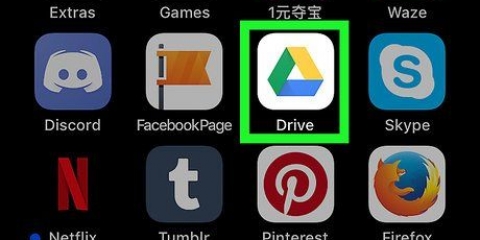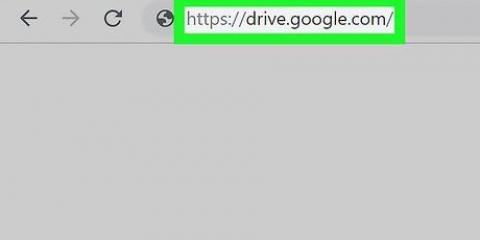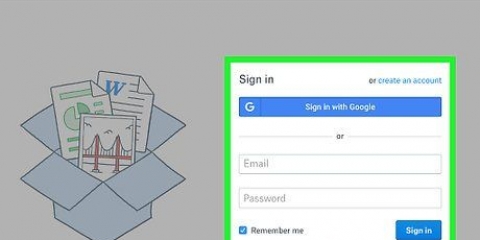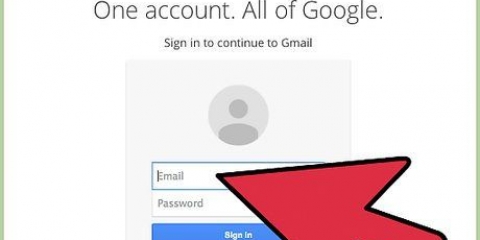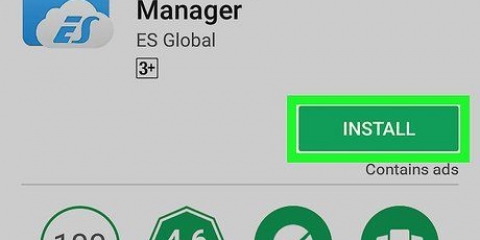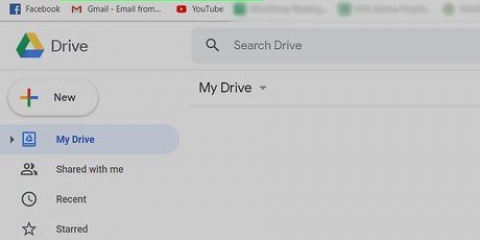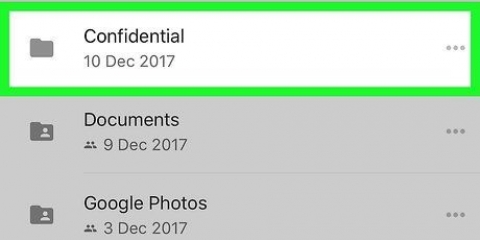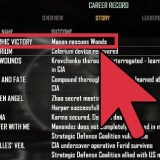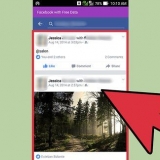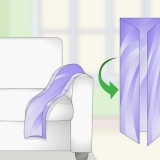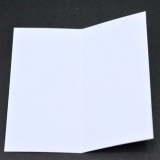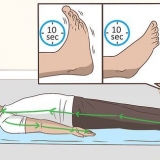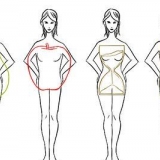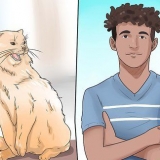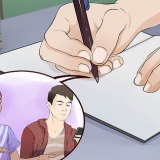`Carregar arquivo` - Permite fazer upload de um arquivo ou grupo de arquivos específico. `Carregar pasta` - Permite carregar uma pasta inteira.
Você pode selecionar vários arquivos Ctrl (Windows) ou ⌘ Command (Mac) enquanto clica em cada arquivo que deseja selecionar. Lembre-se, você não pode fazer upload de mais de 15 gigabytes de arquivos sem pagar por armazenamento extra.

Enquanto isso, não feche a página do Google Drive. Após o upload dos arquivos, você poderá acessá-los no Google Drive de qualquer computador ou smartphone conectado à Internet.

Se você não estiver logado, precisará inserir seu endereço de e-mail e senha antes de continuar. Se você ainda não baixou o Google Drive, pode fazê-lo gratuitamente na App Store do iPhone ou na Google Play Store do Android. 


`iPhone` - Pressione `Fotos e Vídeos` para selecionar fotos e/ou vídeos no aplicativo Fotos ou pressione `Procurar` para selecionar arquivos no aplicativo Arquivos. `Android` - Selecione um local de arquivo no menu resultante. De qualquer forma, você deve ver as opções `Imagens` e `Vídeos` aqui.


Enquanto isso, não feche o aplicativo Google Drive. Após o upload dos arquivos, você poderá acessá-los via Google Drive em qualquer computador ou smartphone conectado à internet.



`Windows` - Clique duas vezes no arquivo de instalação, clique em `Sim` quando solicitado e aguarde o Backup & A sincronização está instalada. `Mac` – Clique duas vezes no arquivo de instalação, confirme a instalação quando solicitado, clique duas vezes no ícone no centro da janela e aguarde Backup & A sincronização está instalada.








O Google Drive é uma boa opção para fazer backup de arquivos e pastas importantes. Você pode acessar qualquer arquivo enviado ao Google Drive em qualquer computador, smartphone ou tablet conectado à Internet fazendo login na sua conta do Google Drive.
Adicionar arquivos ao google drive on-line
Contente
Este artigo ensinará como fazer upload de arquivos do seu computador, smartphone ou tablet para sua conta do Google Drive. O Google Drive é um recurso gratuito de qualquer conta do Google; se você ainda não tem uma conta do Google, então crie uma conta antes de continuar.
Degraus
Método1 de 3:No site do Google Drive

1. Abra o Google Drive. Vamos para https://drive.o Google.com/ no seu navegador. Se você estiver conectado à sua conta do Google, a página principal do Google Drive será aberta.
- Se você não estiver conectado à sua conta do Google, precisará pressionar o botão azul "Ir para o Google Drive" no meio da página e inserir o endereço de e-mail e a senha da sua conta do Google.

2. Clique emNOVO. Este botão azul está no canto superior esquerdo da página. Um menu suspenso aparecerá.

3. Selecione uma opção para fazer upload. Clique em uma das seguintes opções, dependendo do que você deseja enviar:

4. Selecione seu(s) arquivo(s) ou pasta. Na janela do Explorer (Windows) ou Finder (Mac) que se abre, navegue até o local dos arquivos ou da pasta e clique nos itens que deseja carregar.

5. Clique emAbrir parte inferior da tela. Isso confirmará sua seleção e iniciará o upload da pasta ou dos arquivos para o Google Drive.
Se você estiver carregando um mapa, você deve pressionar `OK`.

6. Aguarde o upload da pasta ou dos arquivos. O tempo que isso leva depende do tamanho do upload e da sua conexão com a Internet.

7. Organize seus arquivos. Depois que seus arquivos forem enviados para o Google Drive, você pode clicar neles e arrastá-los para as pastas apropriadas, se necessário. Você também pode excluir arquivos desnecessários clicando neles com o botão direito do mouse e clicando em `Excluir`.
Para criar uma nova pasta no Google Drive, clique em `NOVO`, depois em `Pasta` no menu suspenso, digite um nome e clique em ↵ Pressione Enter.
Método 2 de 3: Em um telefone celular

1. Abra o Google Drive. Toque no ícone do aplicativo Google Drive. Assemelhando-se a um logotipo retangular do Drive em um fundo branco. Se você estiver conectado, isso abrirá sua página do Drive.

2. pressione+ no canto inferior direito da tela. Um menu pop-up aparecerá.

3. pressioneEnvio. Esta opção está no menu popup.

4. Selecione uma opção para fazer upload. Dependendo se você estiver usando um iPhone ou Android, as opções disponíveis para upload serão um pouco diferentes:

5. Selecione os arquivos para upload. Pressione e segure um arquivo para selecioná-lo. Em seguida, pressione outros arquivos para selecioná-los também.
Em um iPhone, alguns arquivos serão carregados imediatamente após pressioná-los.

6. pressioneENVIO no canto superior direito da tela. Seus arquivos selecionados serão enviados para o Google Drive.

7. Aguarde o upload de seus arquivos. O tempo que leva dependerá do tamanho do upload e da sua conexão com a internet.
Método 3 de 3: Em um desktop

1. Abra o site de backup & Sincronização. Vamos para https://www.o Google.com/drive/download/backup-and-sync/ no seu navegador. A função `Backup` & O Google Drive Sync permite fazer upload de arquivos para sua conta do Google Drive simplesmente movendo os arquivos para uma pasta em seu computador enquanto estiver conectado à Internet.

2. Clique emcópia de segurança & Baixar sincronização. Este é um botão azul no meio da página.

3. Clique emConcordo e baixe quando perguntado. O arquivo EXE (Windows) ou arquivo DMG (MAC) do Backup & A sincronização será baixada para o seu computador.

4. Instalar backup & Sincronização. Uma vez que o download do arquivo de instalação de backup & A sincronização estiver concluída, localize-a em seu computador (geralmente na pasta Downloads) e faça o seguinte:

5. Clique emCOMEÇAR. Este é um botão azul no meio da página de boas-vindas.

6. Faça login na sua conta do Google Drive. Digite seu e-mail e senha do Google Drive quando solicitado. Contanto que seus detalhes de login estejam corretos, você será conectado à sua conta do Google no Backup & Sincronização.

7. Clique emENTENDIDO quando perguntado. Isso levará você para a página de sincronização.

8. Selecione pastas para sincronizar com o Google Drive. Na parte superior da página, desmarque as pastas que você não deseja sincronizar.
Lembre-se, você tem apenas 15 gigabytes de armazenamento gratuito no Google Drive.

9. Clique emO PRÓXIMO no canto inferior direito da janela.

10. Clique novamenteENTENDIDO quando perguntado. Isso levará você à página de sincronização reversa, onde você pode selecionar pastas do Google Drive para sincronizar com seu computador.
Na maioria dos casos, o Google Drive simplesmente sincronizará o conteúdo do seu Drive com o seu computador.

11. Clique emCOMEÇAR no canto inferior direito da tela.

12. Mova os arquivos para as pastas sincronizadas com seu Google Drive. Selecione um arquivo ou pasta, pressione Ctrl+C (Windows) ou ⌘ Comando+C (Mac) para copiar o item selecionado, vá para uma pasta sincronizada com o Google Drive e pressione Ctrl+V (Windows) ou ⌘ Comando+V (Mac) para colar o arquivo lá. O arquivo será enviado para seu Google Drive na próxima vez que você estiver conectado à Internet.
Por exemplo, se você sincronizou sua área de trabalho com o Google Drive, precisará mover arquivos ou pastas para a área de trabalho para sincronizar com o Google Drive.

13. Visualize as pastas do Google Drive em seu computador. Você pode visualizar as pastas em seu computador abrindo o Google Drive, clicando na guia "Computadores" no lado esquerdo da página e selecionando seu computador.
Pontas
Avisos
- Os arquivos armazenados no Google Drive serão perdidos se você excluir sua conta do Google.
Artigos sobre o tópico "Adicionar arquivos ao google drive on-line"
Оцените, пожалуйста статью
Similar
Popular