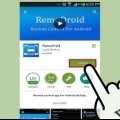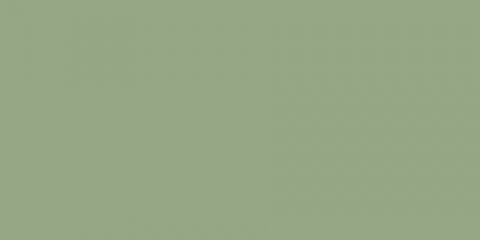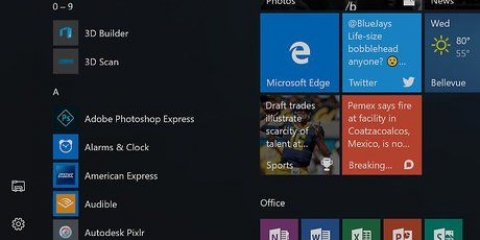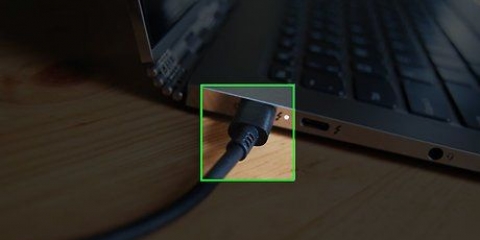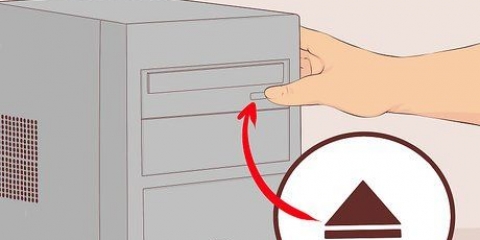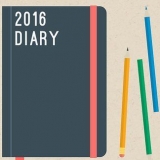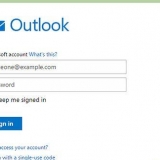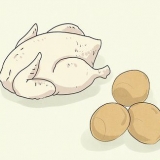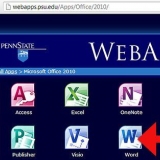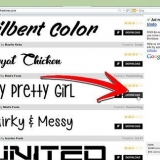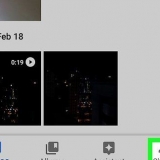Adicionando um dispositivo de som a um computador
Contente
Os computadores usam placas de som para conectar equipamentos de áudio, como mixers de áudio, gravadores e alto-falantes. Você pode conectar todos esses dispositivos sem fio ao seu computador. Alguns dispositivos têm uma opção `Bluetooth`, que permite que você se conecte ao seu computador quase que imediatamente.
Degraus
Método 1 de 3: Conectando com bluetooth

1. Vá para o seu menu Iniciar. Clique no menu Iniciar no canto inferior esquerdo da área de trabalho. Clique na opção `Configurações` no lado direito do seu menu.

2. Clique em `Dispositivos`. Esta é a segunda opção do seu menu. Abaixo dele diz `Bluetooth, impressoras, mouse`.

3. Escolha `Bluetooth`. No lado esquerdo do seu menu está a terceira opção `Bluetooth`. Clique nele e ative o bluetooth clicando no botão ao lado de `Off`. Se já estiver ativado, pule isso.

4. Aguarde até que o dispositivo seja descoberto. Quando o dispositivo estiver ligado e dentro do alcance, ele aparecerá na tela. Basta clicar no dispositivo para ativar o bluetooth.
Se o computador estiver com problemas para encontrar seu dispositivo, tente desligar e ligar novamente o dispositivo e o bluetooth.
Método 2 de 3: Adicionando um dispositivo de som sem bluetooth

1. Ligue o dispositivo. Isso fará com que ele apareça no menu do seu dispositivo. Se você precisar conectar o dispositivo ao seu computador, faça isso antes de tentar adicionar o dispositivo. Há uma porta USB que se conecta diretamente ao seu computador ou um cabo de áudio que se conecta diretamente ao fone de ouvido.

2. Vá para o menu Iniciar. Clique no menu iniciar no canto inferior esquerdo do plano de fundo da área de trabalho. Este é o menu que você usa para abrir qualquer aplicativo em seu computador.

3. Abra o Painel de Controle. No menu Iniciar você tem a opção `Painel de Controle.` Clique aqui. No Windows 8, você encontrará isso no lado direito do menu, na parte superior. No Windows 10, seu Painel de Controle é a caixa azul na área de trabalho.
Se você removeu o painel de controle da área de trabalho, clique em Configurações no menu Iniciar. Uma vez no menu de configurações, clique em `Dispositivos`. Esta é a segunda opção no menu. Em seguida, escolha `Dispositivos conectados` no lado esquerdo da tela. Por fim, role para baixo e clique em `Dispositivos e Impressoras`. Se você encontrou os dispositivos dessa maneira, pule a próxima etapa.

4. Clique em `Hardware e Som`. No menu que você acabou de abrir, haverá uma opção intitulada `Hardware e som`. Ao lado, há um ícone de uma impressora e um alto-falante.

5. Clique em `Adicionar um dispositivo`. Este é um link azul no canto superior esquerdo do seu menu. Ao clicar, aparecerá uma tela. Isso mostra todos os dispositivos que seu computador encontrou quando pesquisou por dispositivos.
Se você não conseguir encontrar o dispositivo, tente desligá-lo e ligá-lo novamente. Em seguida, repita a varredura. Em outras palavras, torne seu dispositivo `visível`.

6. Digite seu PIN WPS. Uma janela aparecerá solicitando este PIN. Você não pode prosseguir sem inseri-lo. Este PIN estava nas informações que você recebeu quando comprou o dispositivo. É uma combinação de letras e números e diferencia maiúsculas de minúsculas. Alguns dispositivos de áudio não precisam disso. Uma vez inserido, seu dispositivo se conectará ao seu computador.
Método 3 de 3: Adicionar a um Mac

1. Abra o utilitário de configuração de áudio MIDI. Para fazer isso, vá para o menu `Ir`. Esta é a quinta opção à direita da sua barra inicial superior. Quando isso abrir, role para baixo até `Utilitários`. É a décima opção de cima. Ao fazer isso, duas listas aparecerão em um novo menu. Áudio/MIDI pode ser encontrado no menu à esquerda, na metade do caminho.

2. Clique no sinal de mais (+). Este é o botão `Adicionar`. Você pode encontrá-lo no canto inferior esquerdo da tela "Dispositivos de áudio". Um menu suspenso aparecerá. Há duas opções para escolher. Escolha `Criar dispositivo composto` - esta será a primeira opção.
Dispositivos compostos são interfaces de áudio virtuais que funcionam com seu sistema. Ele ajuda você a conectar as entradas e saídas de um ou mais dispositivos de áudio conectados ao seu Mac.

3. Clique no seu dispositivo. Um dispositivo recém-montado aparecerá no lado esquerdo da tela quando você selecionar esta opção. Se você quiser renomeá-lo, clique duas vezes nele para renomeá-lo.

4. Ativar `Usar`. Selecione seu novo dispositivo com o nome correto. Em seguida, marque a caixa de seleção `Usar`. Está no lado esquerdo da janela.
Marque várias caixas se quiser habilitar vários dispositivos compostos. A ordem em que você os habilita refletirá a ordem das entradas e saídas no menu de seus aplicativos.

5. Ligue os relógios. Seus dispositivos compostos têm relógios integrados e os programas são sensíveis ao tempo porque documentam as coisas para as quais você os usa. Combine-os para trabalhar em um relógio selecionando um dispositivo como seu relógio mestre. Na parte superior da tela, você verá uma opção que diz `Fonte do relógio` e vincula um menu a ela. Clique na opção que você deseja fazer o relógio mestre.
Se você sabe que um é mais confiável que o outro, escolha esse relógio.

6. Use seu dispositivo. Depois de concluir essas etapas, retorne ao seu Áudio/MIDI e clique com o botão direito do mouse (ou clique em CNTL) no dispositivo que deseja usar. Um menu aparecerá novamente permitindo que você escolha usar este dispositivo para entrada ou saída.
Artigos sobre o tópico "Adicionando um dispositivo de som a um computador"
Оцените, пожалуйста статью
Similar
Popular