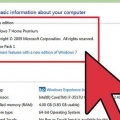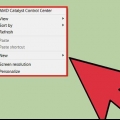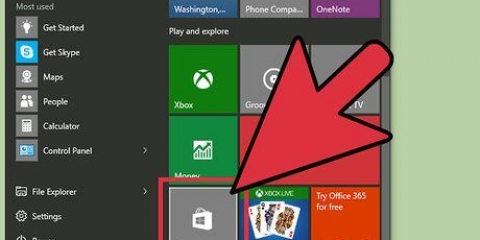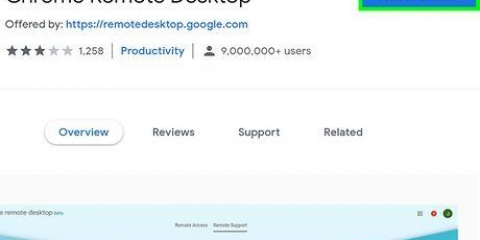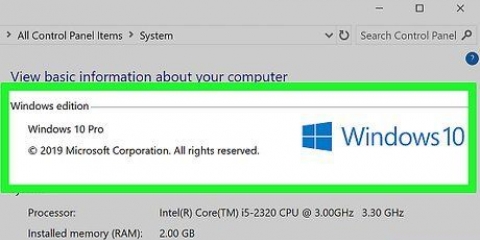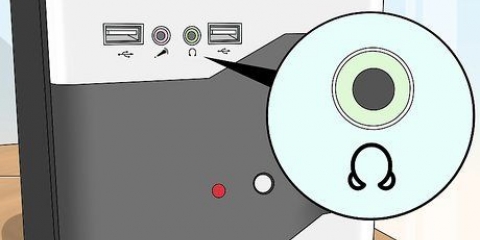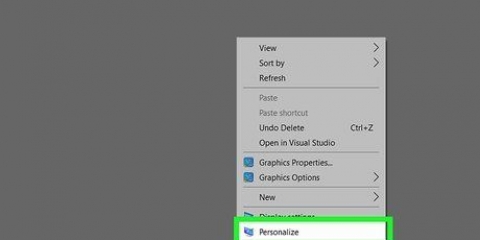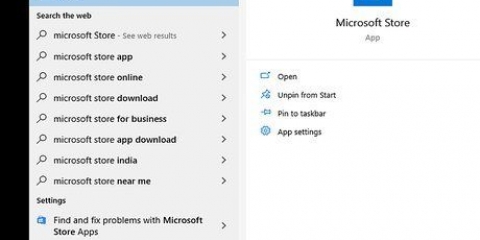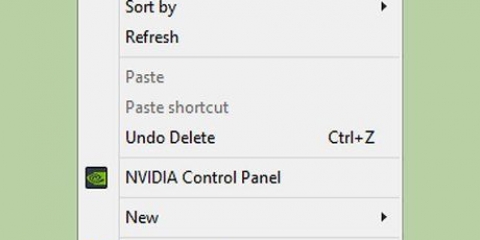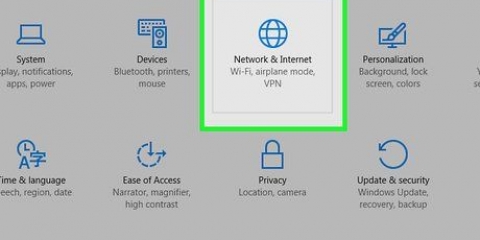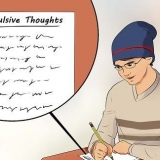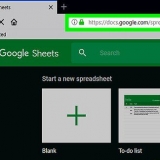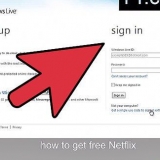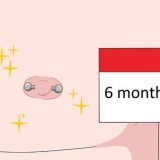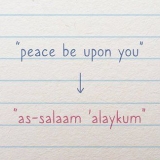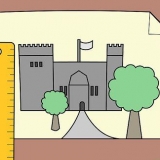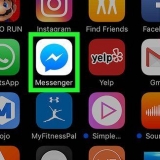Se você não souber o nome, você pode verificar o nome do seu computador acessando `Painel de Controle > Todos os itens da tela de configuração > Sistema" no computador. Você pode encontrar o endereço IP do computador digitando `ipconfig` na linha de comando do seu computador. Toque no ícone de uma unidade para salvar o perfil remoto para uso posterior.


A Microsoft também suporta Cliente Mac, que funcionará de maneira semelhante. 





Se você não conseguir encontrar o nome, verifique o nome do seu computador acessando `Painel de Controle > Todos os itens da tela de configuração > Sistema" no computador. Você pode encontrar o endereço IP do computador digitando `ipconfig` na linha de comando do seu computador. Toque no ícone de uma unidade para salvar o perfil remoto para uso posterior.

Não se esqueça de verificar se o som não está mudo no dispositivo que você está usando (clicando no ícone do alto-falante na barra de ferramentas inferior direita ou usando os botões de volume em um telefone). Em seguida, verifique o som do computador remoto da mesma forma através do programa Remote Desktop. Se um dos computadores estiver mudo, você não ouvirá nada! Se o host ou dispositivo remoto usa uma placa de som dedicada (ou um dispositivo de som externo), o volume pode ser controlado separadamente. Verifique a seção `Controle de som` nas configurações do seu dispositivo para ver quais dispositivos de som podem ser usados.
Ouça o áudio do computador remoto ao usar a área de trabalho remota
Contente
A Conexão de Área de Trabalho Remota do Windows reproduzirá o som do computador remoto no dispositivo que você usa por padrão para acessá-lo. Se estiver com problemas, verifique se as opções corretas estão definidas iniciando o software Remote Desktop, abrindo as configurações avançadas e selecionando `Jogar neste dispositivo`. Etapas semelhantes também funcionarão ao tentar se conectar a um telefone ou desktop. Não se esqueça de verificar se o seu computador/telefone local não está mudo.
Degraus
Método 1 de 2: Usando o aplicativo móvel da Área de Trabalho Remota

1. Baixe e abra o aplicativoÁrea de trabalho remota da Microsoft. Pressione `Free` para baixar e `Open` quando a instalação estiver concluída.
- As versões para andróide e iOS do aplicativo pode ser baixado nas respectivas lojas de aplicativos.
- O Android tem alguns aplicativos de terceiros para computadores remotos como RemoteToGo que funciona de maneira semelhante. No entanto, esses aplicativos não são oficialmente suportados pela Conexão de Área de Trabalho Remota do Windows.

2. Pressione o botão `+`. Este botão está localizado na parte inferior da tela e o levará à página `Adicionar área de trabalho`.

3. Pressione `Avançado`. Este botão está no topo da página e irá levá-lo a uma lista de configurações opcionais.

4. Pressione o menu suspenso `Som` e selecione `Reproduzir neste dispositivo`. Você também pode definir neste menu para reproduzir som no dispositivo remoto ou não reproduzir nenhum som.

5. Pressione `Geral`. Isso o levará de volta à página de detalhes da conexão.

6. Insira os detalhes de login do computador remoto. O nome de usuário é o nome do computador ao qual você deseja se conectar ou o endereço IP. A senha é a senha para entrar nele.

7. Pressione `Conectar`. Este botão está na parte inferior da tela. Isso se conectará ao computador remoto.

8. Teste o áudio do computador remoto. Quando o computador remoto aparecer na tela local, você precisará tocar no ícone do alto-falante na barra de tarefas inferior direita para abrir os controles de som. Ajuste o volume e você ouvirá um sino para confirmar a alteração.
Método 2 de 2: Usando a Conexão de Área de Trabalho Remota

1. Inicie o programa de Área de Trabalho Remota. pressione ⊞ Ganhe e digite `Remote Desktop Connection` na barra de pesquisa. Clicar na lista nos resultados da pesquisa iniciará o programa.

2. Clique no botão `Opções`. Este botão está na parte inferior da janela. Isto irá aumentar a janela para mostrar alguns separadores.

3. Clique em "Recursos Locais". Esta guia está um pouco à direita da guia `Geral`.

4. Clique em `Configurações`...` sob o título Áudio do controle remoto. Uma janela pop-up com opções de áudio aparecerá.

5. Clique em "Jogar neste computador". Neste menu, você também pode optar por reproduzir áudio no computador remoto ou não reproduzir nenhum áudio.

6. Clique em `OK` para salvar suas configurações. A janela pop-up desaparecerá.

7. Insira os detalhes de login do computador remoto. O nome de usuário é o nome do computador ao qual você deseja se conectar ou o endereço IP. A senha é a senha para entrar nele.

8. Clique em `Conectar`. Este botão está localizado no canto inferior direito da janela. Isso se conectará ao computador remoto.

9. Teste o áudio do computador remoto. Quando o computador remoto aparecer na tela local, você precisará tocar no ícone do alto-falante na barra de tarefas inferior direita para abrir os controles de som. Ajuste o volume e você ouvirá um sino para confirmar a alteração.
Pontas
Artigos sobre o tópico "Ouça o áudio do computador remoto ao usar a área de trabalho remota"
Оцените, пожалуйста статью
Similar
Popular