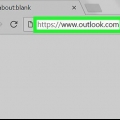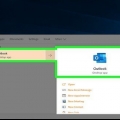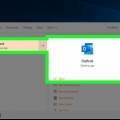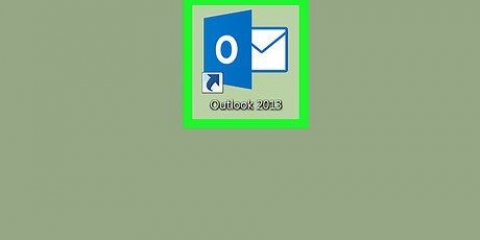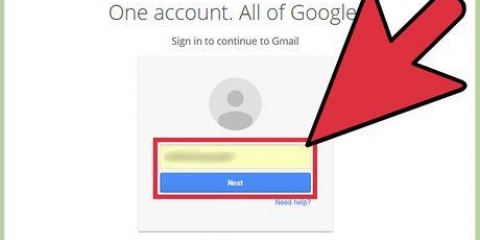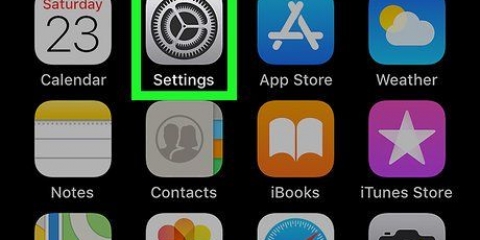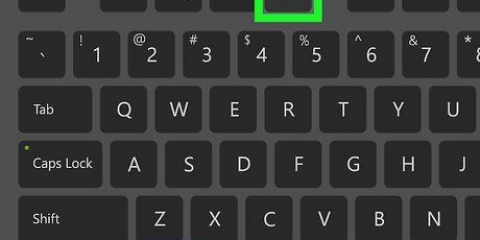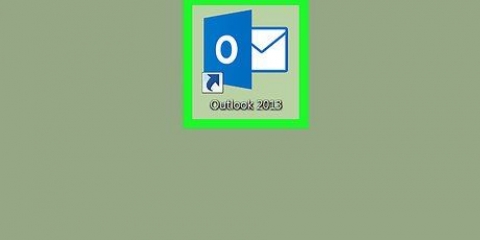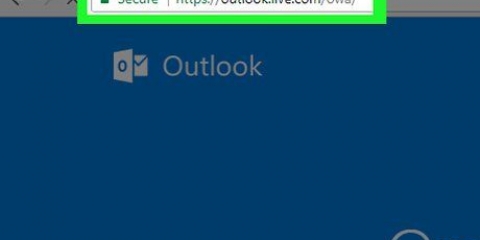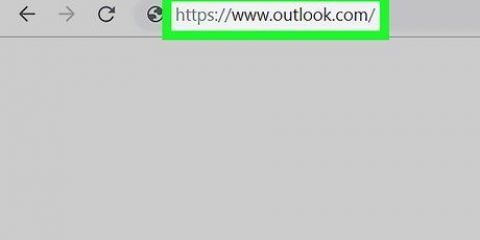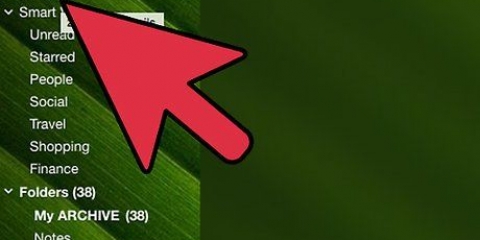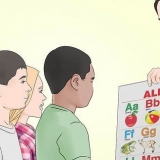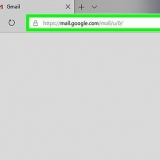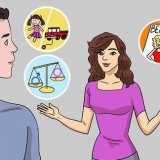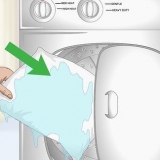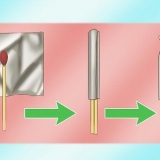Clique no botão de rádio de sua escolha. Opcionalmente, marque a caixa onde você será notificado se a ação foi bem-sucedida para cada destinatário do e-mail. Não marque esta caixa se você enviou um e-mail em massa ou sua caixa de entrada será preenchida rapidamente. Pressione “OK” depois de ter feito uma escolha.














Se o e-mail não era para ser enviado, escolha a primeira opção. Se você esqueceu um anexo ou não finalizou o e-mail, escolha a segunda opção e finalize o e-mail. O e-mail será substituído ou excluído se não for lido.
Recuperar um email no outlook
Contente
O Outlook da Microsoft oferece a possibilidade de recuperar um e-mail enviado em sua rede de troca. Se você acidentalmente enviar um e-mail para um colega, tente recuperá-lo antes que ele possa ser lido. Siga as instruções abaixo para recuperar um email no Outlook 2003, 2007, 2010 e 2013.
Degraus
Método 1 de 3: Recuperando e-mails no Outlook 2010 e 2013

1. Abra o Outlook imediatamente após descobrir que você enviou um email incorreto.

2. Vá para a pasta Itens Enviados.

3. Abra o e-mail que você deseja recuperar.

4. Escolher arquivo" > “Informações.” Agora você deve ver várias opções no lado direito da tela, incluindo “Mensagem Reenviar e Recuperar.Clique nessa opção.

5. Aguarde a caixa de diálogo “Recall This Message” abrir.

6. Escolha 1 ou 2 opções. Você pode excluir cópias não lidas do e-mail ou criar uma nova mensagem para substituir as cópias excluídas.

7. Reescreva sua mensagem se você escolheu a opção de substituição. Envie novamente.

8. Volte para a mensagem e verifique a guia Relatório para ver se o recall de e-mail foi bem-sucedido.
Você também pode usar a seção Rastreamento do cabeçalho do e-mail para ver os resultados de todos os seus recalls.
Método 2 de 3: Recuperando e-mails no Outlook 2007

1. Procure na pasta Itens Enviados.

2. Encontre e selecione o e-mail que você deseja excluir ou substituir. Certifique-se de que o e-mail seja enviado por meio de um servidor de troca e não por meio do servidor de e-mail de outra parte.

3. Selecione “Ações” no cabeçalho da mensagem.

4. Escolha “Outras ações.”

5. Role para baixo e escolha “Recordar esta mensagem.”

6. Decida se você deseja apenas excluir e-mails não lidos ou se deseja substituí-los também. Clique em “OK” depois de ter feito uma escolha.
Você também pode indicar no Outlook 2007 e 2003 se deseja receber um e-mail com a confirmação de que a recuperação das mensagens foi bem-sucedida.
Método 3 de 3: Recuperando um email no Outlook 2003

1. Certifique-se de que o e-mail foi enviado por meio de um servidor de troca. Isso significa que o e-mail foi enviado para o endereço de uma empresa ou para um servidor de troca, em vez de um serviço online como Hotmail e Yahoo.

2. Abra o Microsoft Outlook. Você deve tentar recuperar o e-mail imediatamente após enviá-lo.
Não pode ser recuperado uma vez aberto.

3. Ir para itens enviados. Esta pasta contém uma lista de todas as mensagens que você enviou.

4. Clique na mensagem que você deseja recuperar. Certifique-se de que está aberto na janela à direita da coluna de mensagens enviadas.

5. Selecione o menu Ações na parte superior. Role para baixo no menu suspenso.

6. Escolha “Recordar esta mensagem.”

7. Escolha entre “Excluir cópias não lidas” ou “Excluir cópias não lidas e substituir por uma nova mensagem.”
Avisos
- Este artigo é preciso por si só, mas você nunca deve usar esse recurso. Dado que ele só funciona em uma conexão MAPI ativa (com a pessoa conectada e provavelmente lendo o email de qualquer maneira), ele falhará na maioria dos casos. Também não funciona com e-mail via Outlook Web App, smartphone, iMAP/POP3, etc. É mais provável que o uso da notificação Message Recall resulte em destacar o e-mail enviado incorretamente para que o destinatário realmente leia o e-mail. a maioria dos usuários verá a solicitação de recall e imediatamente correrá para o e-mail para lê-lo.
- O Outlook 2003 não é mais suportado pela Microsoft. O programa não será mais atualizado e o suporte técnico não estará mais disponível.
Artigos sobre o tópico "Recuperar um email no outlook"
Оцените, пожалуйста статью
Similar
Popular