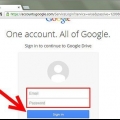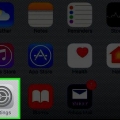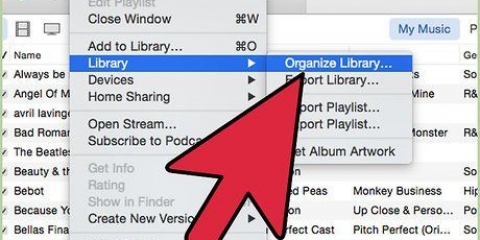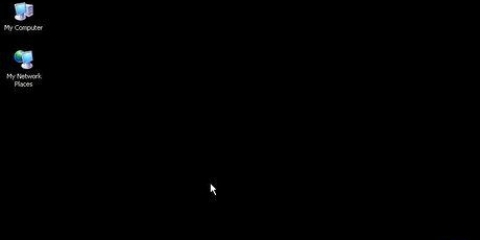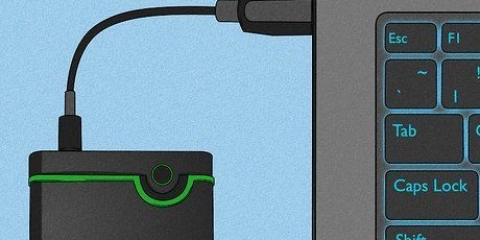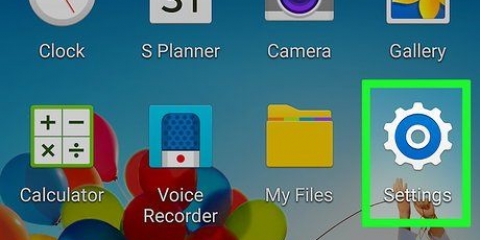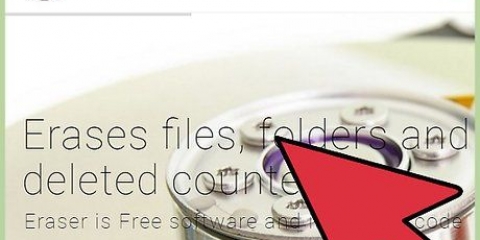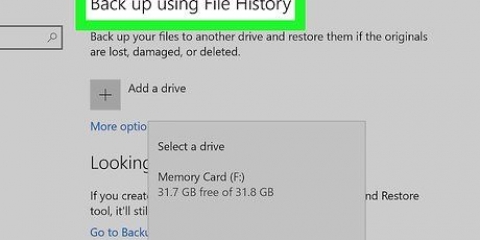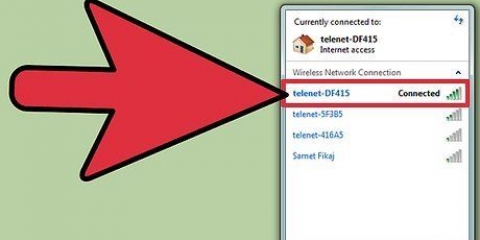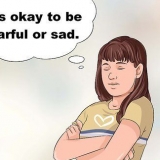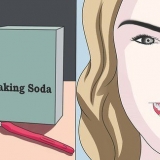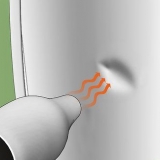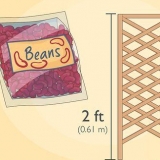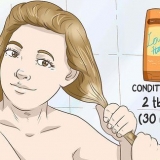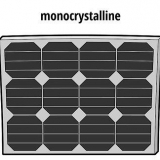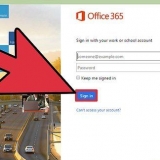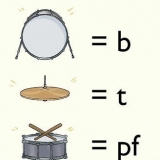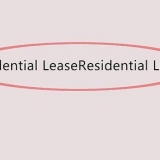3. Selecionar "Dispositivos" e clique "Fazer backup". 4. Escolha o local desejado para o backup. À esquerda, você pode escolher se deseja salvar o backup no iCloud ou no seu computador. 5. Clique em "Faça um backup agora". Finalizado! 3. Certifique-se de que todos os dados que você deseja copiar estejam selecionados. Nota: você não pode salvar tudo desta forma. Você terá que salvar arquivos individuais usando o seguinte método. 4. Clique no botão verde "Sincronizar", perto do seu nome de usuário do Google. Seus arquivos selecionados agora serão copiados. 4. Proteja seus arquivos. Você pode adicionar uma camada de criptografia ou proteger com senha sua pasta ou arquivo zip. Se os arquivos contiverem informações confidenciais, é uma boa ideia proteger seus arquivos. Você tem que ter certeza de que não esqueceu a senha. 5. Copie a pasta ou arquivo zip para o dispositivo ou para a nuvem. Quando a pasta ou arquivo zip estiver pronto para backup, você poderá salvá-lo usando a combinação copiar e colar. 6. Se necessário, copie os dados para outro computador. Por exemplo, se você usou um pendrive para o armazenamento, é uma boa ideia também salvar os dados em outro computador. Você pode facilmente perder um pendrive! Defina um agendamento de backup. A maioria dos programas permite que você defina com que frequência e quando certas pastas devem ser copiadas. Verifique se a unidade externa está conectada ao computador e se o computador está ligado. Mantenha os backups em um local seguro. Cofres à prova de fogo são a melhor opção. Se você não tiver um cofre, é útil manter seu backup em outra casa, por exemplo, da família. Escreva um lembrete em seu calendário para verificar seus backups. Não há nada pior do que assumir que está tudo bem com os backups quando na verdade nada foi salvo por meses. O melhor backup é aquele que consiste em vários métodos, todos os quais são verificados regularmente.
Fazer backup de um computador
Contente
Hoje em dia, cada vez mais pessoas usam um computador para armazenar dados pessoais por muito tempo, como todo tipo de memórias na forma de documentos importantes, fotos, vídeos e trocas de e-mail. Fazer backup de um computador ou tablet é, portanto, muito importante. Felizmente, é muito fácil, veja como fazer.
Degraus
Método1 de 5: Fazendo backup de um PC (Windows 7 e mais recente)
1. Obtenha um dispositivo de armazenamento adequado. Você precisa de um dispositivo com capacidade de armazenamento suficiente. Suponha pelo menos o dobro do tamanho do disco rígido que você deseja fazer backup. Um disco rígido externo é a melhor escolha, eles estão disponíveis em muitos lugares e estão ficando cada vez mais baratos.
- Você também pode fazer backup em uma partição diferente se quiser fazer backup no mesmo computador. No entanto, esta opção é menos segura, se o disco rígido falhar, várias partições são inúteis e os vírus também não distinguem.
2. Conecte o dispositivo ao seu computador. Use um cabo USB e conecte a unidade ao seu computador. Uma janela deve abrir automaticamente perguntando o que você deseja fazer com o dispositivo. Uma das opções é usar o dispositivo como backup, ou nas palavras do Windows: ou você "deseja configurar a unidade para o histórico de arquivos". Escolha esta opção.
Se a janela não abrir automaticamente ao montar o disco rígido, você pode procurar manualmente por Histórico de Arquivos. Digite na caixa de pesquisa "histórico de arquivos" ou encontre o programa no painel de controle.
3. Defina as configurações avançadas. Se você abriu o programa você pode querer ajustar algumas configurações na seção "Configurações avançadas" Para a esquerda. Aqui você pode definir, por exemplo, com que frequência um backup é feito, por quanto tempo os arquivos são mantidos e quanto espaço está disponível para os backups. 4. Selecione um disco para backup. Se todas as configurações estiverem configuradas conforme desejado, é uma boa ideia verificar se o disco correto está sendo usado pelo Histórico de Arquivos (o disco rígido externo é escolhido por padrão). 5. Ativar histórico de arquivos. Se todas as configurações estiverem corretas, você pode clicar em "Chave". Agora o programa começará a criar o backup. O primeiro backup pode levar muito tempo, pode ser útil fazer isso tarde da noite para que o backup possa ser feito durante a noite. É isso, você terminou!
Método 2 de 5: Fazendo backup de um Mac (OS X Leopard e posterior)
1. Obtenha um dispositivo de armazenamento adequado. Você precisa de um dispositivo com capacidade de armazenamento suficiente. Suponha pelo menos o dobro do tamanho do disco rígido que você deseja fazer backup. Um disco rígido externo é a melhor escolha, eles estão disponíveis em todos os lugares e estão ficando mais baratos.
- Você também pode fazer backup em outra partição se quiser fazer backup no mesmo computador. No entanto, esta opção é menos segura, se o disco rígido falhar, várias partições são inúteis e os vírus também não distinguem.
2. Conecte o dispositivo ao seu computador. Use um cabo USB e conecte a unidade ao seu computador. Uma janela será aberta automaticamente perguntando se você deseja usar esta unidade para "Máquina do tempo", Programa de backup integrado do Mac. Escolher "Criptografar disco de backup" se você deseja aplicar criptografia ao fazer backup. Então clique "Use como disco de backup".
Se a janela não abrir automaticamente, você pode ativar o Time Machine nas Preferências do Sistema.
3. Deixe o Time Machine fazer um backup. O backup agora será iniciado automaticamente. O primeiro backup pode levar muito tempo, pode ser útil fazer isso tarde da noite para que o backup possa ser feito durante a noite. 4. Ajuste as configurações. Você pode ajustar as configurações clicando em Time Machine nas Preferências do Sistema. aperte o botão "Opções" no canto inferior direito, aqui você pode indicar que determinados dados não devem ser salvos e pode ativar ou desativar as notificações.
Método 3 de 5: Fazendo backup de um iPad
1. Conecte seu iPad a um computador com a versão mais recente do iTunes instalada. O disco rígido do seu computador é a unidade para a qual você fará o backup, portanto, verifique se há espaço suficiente.
2. Clique no cardápio "Arquivo".
Método 4 de 5: Fazendo backup de um Galaxy Tab
1. Toque em Configurações.
2. Selecione Contas e Sincronize.
Método 5 de 5: Fazendo backup de arquivos únicos
1. Escolha um dispositivo para armazenar seus dados. Você pode salvar seus arquivos em um pendrive, um disco rígido externo, na nuvem, em um CD, o que quiser. Primeiro verifique quanto espaço você precisa antes de fazer uma escolha.
2. Copie os arquivos para uma pasta. Crie uma pasta no seu computador e coloque todos os arquivos que deseja fazer backup nela. Se necessário, crie subpastas dentro da pasta.
Você faz isso porque facilita o backup. Agora você pode transferir os arquivos para um dispositivo desejado de uma só vez e certifique-se de não pular nenhum arquivo. Uma vantagem adicional é que você pode distinguir facilmente os arquivos copiados dos outros arquivos no dispositivo escolhido.
3. Criar um arquivo zip. Você pode compactar a pasta que você criou na etapa anterior, se quiser. Isso é especialmente útil se você tiver muitos arquivos ou se os arquivos forem muito grandes.
Pontas
Avisos
- É melhor não usar seu computador enquanto um backup estiver em andamento. Se você alterar um arquivo durante o backup, não saberá qual versão foi salva. Você também notará que o computador responde um pouco mais devagar ao fazer um backup.
- Nunca armazene seus discos rígidos em lugares úmidos. Os dispositivos são muito sensíveis para isso, você corre o risco de perder seus backups.
Artigos sobre o tópico "Fazer backup de um computador"
Оцените, пожалуйста статью
Similar
Popular