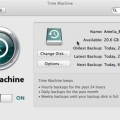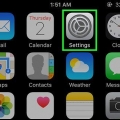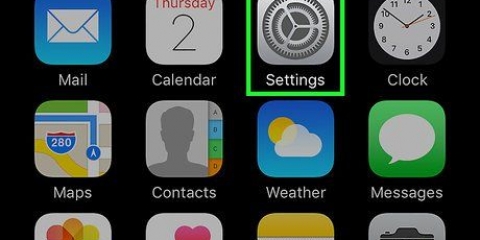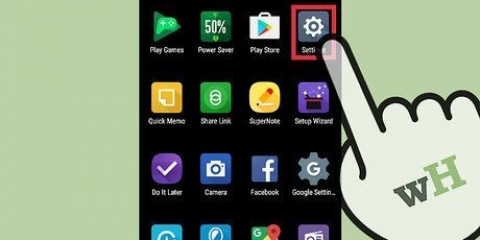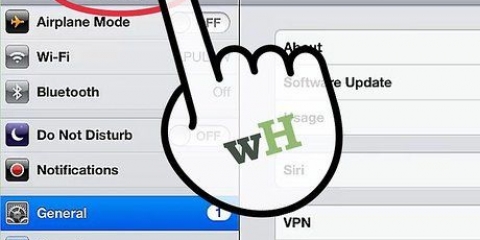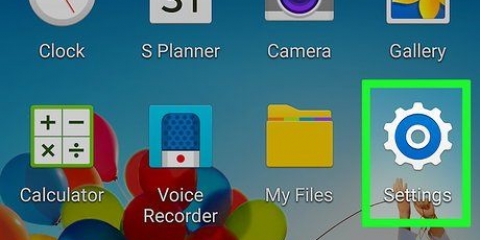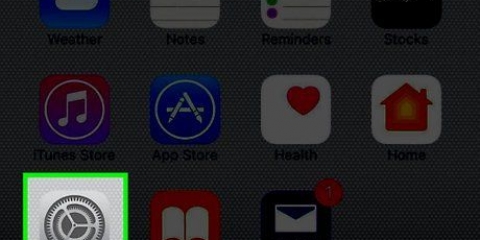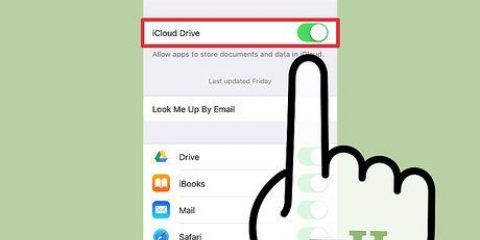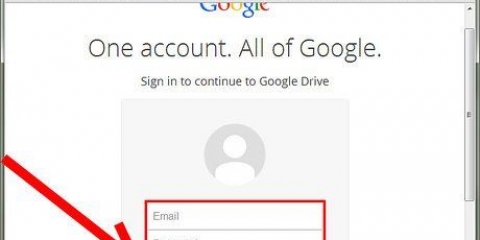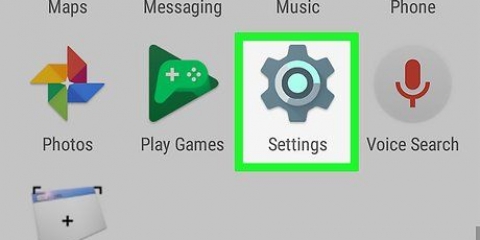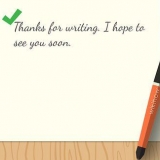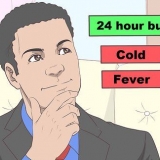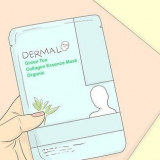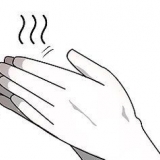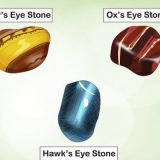Fazendo backup de um mac
Contente
Muitas pessoas confiam em seus computadores Apple diariamente para trabalho e entretenimento, e fazer backup de todos esses dados importantes pode ser um salva-vidas caso algo dê errado. Danos, perdas ou apenas erros humanos podem fazer com que você perca todos os seus dados armazenados no Mac. Não se preocupe e proteja todos os seus valiosos documentos, fotos, músicas, vídeos e muito mais seguindo algumas etapas simples para fazer backup do seu Mac.
Degraus
Método 1 de 3: Organize seus dados
Preparar os arquivos para backup tornará todo o processo muito mais fácil. Assim, você pode ter certeza de que não esquece acidentalmente de salvar arquivos que estão em locais inesperados.

1. Consolidar[2] Fonte X . Crie e monitore um sistema que facilite a localização de arquivos.
Método 2 de 3: Salve seus dados em um disco rígido externo com o Time Machine

1. Obtenha um disco rígido externo com grande capacidade de armazenamento. Escolha um disco rígido externo com pelo menos o dobro da capacidade de armazenamento do seu computador. Você ficará surpreso com a rapidez com que esse espaço é preenchido.

2. Conecte seu disco rígido externo ao seu Mac. Conecte o disco rígido externo ao seu computador com o cabo apropriado (geralmente USB, Firewire ou eSATA).

3. Formate seu disco rígido externo. A formatação garante que seus arquivos para um Mac sejam armazenados corretamente e, portanto, fáceis de recuperar.

4. Iniciar máquina do tempo. Esta ferramenta de backup prática e fácil de usar vem com o Mac OS X.Se o Time Machine não iniciar automaticamente, este utilitário pode ser encontrado em Preferências do Sistema.

5. Designe seu disco rígido externo como a unidade de backup quando solicitado.

6. Ativar a máquina do tempo. O programa de backup iniciará automaticamente o backup do seu Mac. Reserve bastante tempo para o primeiro backup (possivelmente durante a noite), pois isso pode demorar um pouco dependendo da quantidade de dados que você possui.

7. Agende backups frequentes com o Time Machine. O Time Machine fará backup automaticamente do seu Mac a cada hora, a menos que você ajuste a frequência dos backups ou opte por fazer backup apenas quando quiser. O Time Machine criará backups incrementais do estado atual dos dados no seu Mac para que você possa “voltar no tempo” para recuperar dados perdidos ou perdidos.
Método3 de 3:Faça backup no iCloud

1. Ativar o iCloud. Seu Mac deve estar rodando no OS X v10.7.4 ou mais tarde.
- Abra as Preferências do Sistema no menu Apple no canto superior esquerdo da tela.
- Clique no ícone do iCloud.
- Digite seu ID Apple e senha para entrar.
- Marque a caixa que indica que você deseja usar o iCloud para fazer backup de seus dados.
- Clique no botão Avançar.

2. Selecione quais dados você deseja fazer backup, incluindo seus discos rígidos externos e armazenamento do iCloud, para garantir que você tenha várias opções caso uma não funcione. Armazene seus dados em CDs, DVDs ou pen drives como backup adicional.
Avisos
- Nenhuma opção de backup é totalmente confiável, portanto, certifique-se de que seu plano de backup seja baseado em vários locais para que seus arquivos sejam armazenados.
Artigos sobre o tópico "Fazendo backup de um mac"
Оцените, пожалуйста статью
Popular