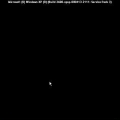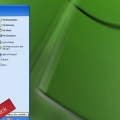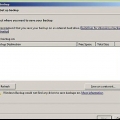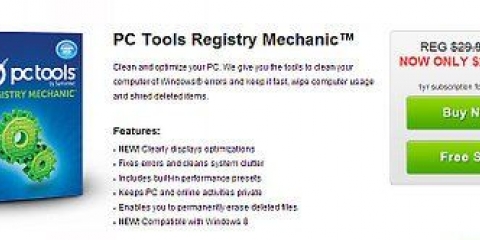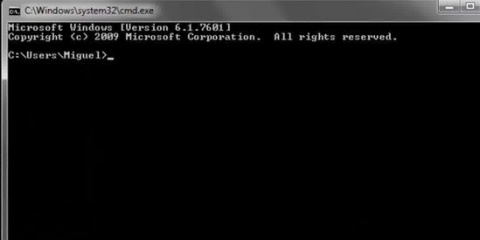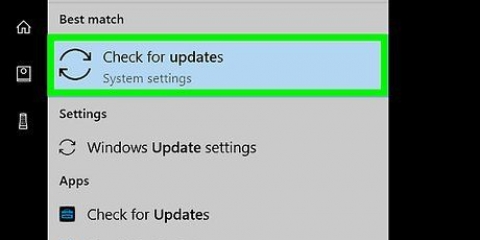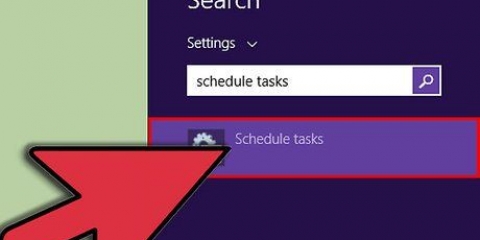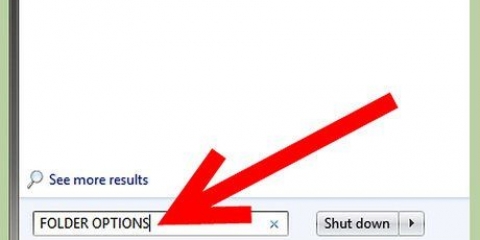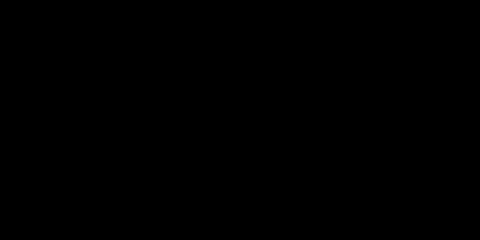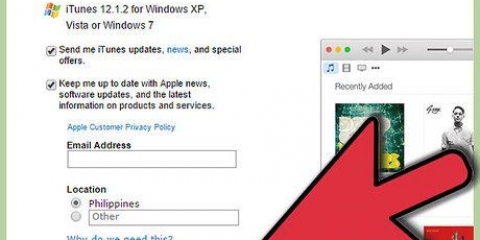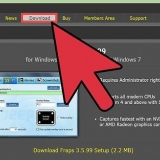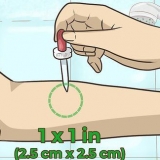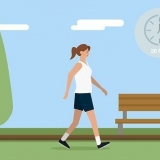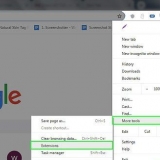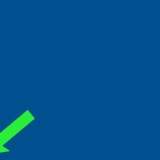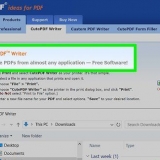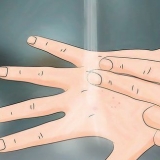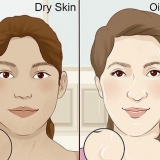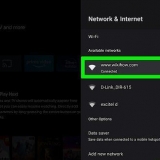3. Pare de gravar. Clique em Pare de gravar para terminar a gravação. Agora a opção de salvar o arquivo aparece automaticamente. 4. Salve a gravação. Salve o arquivo em um local onde você possa encontrá-lo facilmente mais tarde. Se você não estiver pronto para salvar o arquivo, clique em Cancelar. Clique na caixa de diálogo Salvar como sobre retomar a gravação, continue gravando o som e clique em Pare de gravar. 5. Abra a gravação com um programa de reprodução como Windows media Player, iTunes, Realplayer ou similar.
3. Pare de gravar. Clique em Pare de gravar para terminar a gravação. Quando terminar, você pode salvar o arquivo via Arquivo > Salvar como. 4. Ouça sua gravação. Clique no botão play, o botão com a seta preta, para reproduzir o arquivo. 5. Retroceder ou Avançar. Os botões de seta dupla são para retroceder e avançar, assim como em um CD player. 6. Edite a gravação. Experimente as opções, vá para Efeitos. 
Você precisa de alto-falantes para reproduzir áudio no seu computador Você precisa de um microfone para gravar sua voz Para aumentar o tempo máximo de gravação de 60 segundos no Gravador de som, clique em Inserir arquivo no cardápio editar e, em seguida, adicione o arquivo que você acabou de salvar. Fazer isso aumentará o tempo máximo de gravação em 60 segundos. Você pode repetir esta etapa para cada minuto extra que deseja adicionar. Por exemplo, para um tempo de gravação de 5 minutos, você colocaria o arquivo de 60 segundos cinco vezes. Uma maneira alternativa de estender a duração das gravações:
Grave sua voz com um computador windows
Contente
O programa Windows Sound Recorder permite gravar, editar e reproduzir sua voz. Você pode distorcer sua voz para soar como os esquilos ou Darth Vader! Com o Gravador de Som, você pode vincular frases, adicionar música ou adicionar comentários a um documento. Nós mostramos-lhe como fazê-lo.
Degraus
Método 1 de 3: Windows 7

1. Abra o gravador de som. Clique em Iniciar e digite na caixa de texto: gravador de som. Na lista de resultados, clique em gravador de som.

2. Comece a gravar. Na janela Gravador de som, clique em Comece a gravar, o botão com o ponto vermelho.

3. Cante uma música ou diga o que deseja gravar. Você vê a barra verde se movendo para frente e para trás, você pode ver que algo está sendo gravado.

4. Pare de gravar. Clique em Pare de gravar para terminar a gravação. Agora a opção de salvar o arquivo aparece automaticamente.

5. Salve a gravação. Salve o arquivo em um local onde você possa encontrá-lo facilmente mais tarde.
Se você não estiver pronto para salvar o arquivo, clique em Cancelar. Clique na caixa de diálogo Salvar como sobre retomar a gravação, continue gravando o som e clique em Pare de gravar.
Método 2 de 3: Windows Vista
1. Abra o gravador de som.Clique em Iniciar, Todos os programas, Acessórios e, em seguida, Gravador de som.

2. Comece a gravar. Na janela Gravador de som, clique em Comece a gravar, o botão com o ponto vermelho.
Método 3 de 3: Windows XP
1. Abra o gravador de som.Clique em Iniciar, Todos os programas, Acessórios e, em seguida, Gravador de som.

2. Comece a gravar. Na janela Gravador de som, clique em Comece a gravar, o botão com o ponto vermelho.

7. Quando terminar, você pode salvar o arquivo via Arquivo > Salvar como.
Pontas
- Clique com o botão direito do mouse em Iniciar.
- Clique duas vezes na pasta Aplicativos.
- Clique duas vezes na pasta Acessórios .
- Clique duas vezes na pasta Multimídia ou Entretenimento .
- Clique com o botão direito do mouse em Gravador de som e clique em Propriedades.
- Clique na guia Atalho .
- Pressione a tecla END, pressione a BARRA DE ESPAÇOS e digite a localização do arquivo de som gravado na caixa de destino.
- Se o destino for `C:Windowssndrec32.exe` e o local do arquivo é C:, então a nova linha na caixa de destino é, por exemplo "C:Windowssndrec32.exe C:Blank.onda"
- Na próxima vez que você iniciar o Gravador de som, o arquivo estará em branco.wav aberto automaticamente.
Necessidades
- Um microfone externo ou microfone embutido.
- Alto-falantes ou fones de ouvido
- Computador Windows com gravador de som
Artigos sobre o tópico "Grave sua voz com um computador windows"
Оцените, пожалуйста статью
Similar
Popular