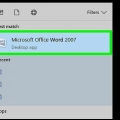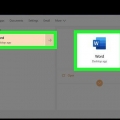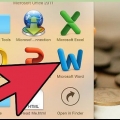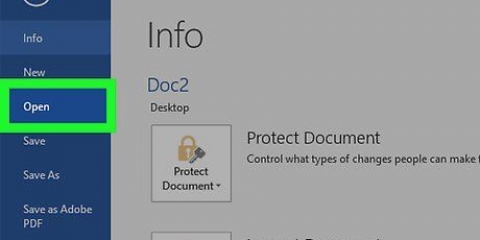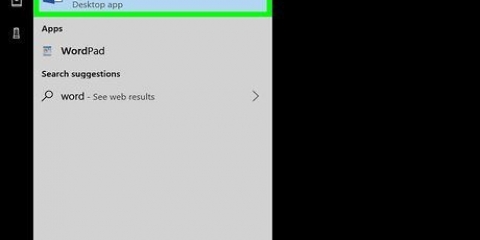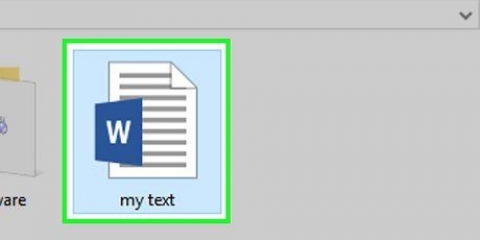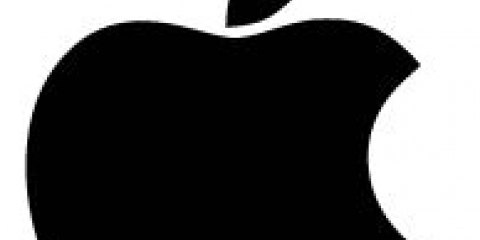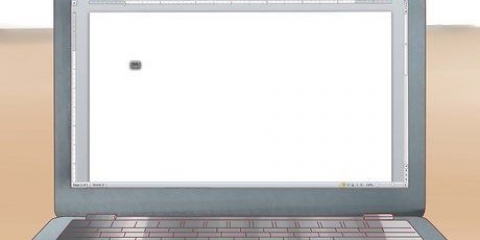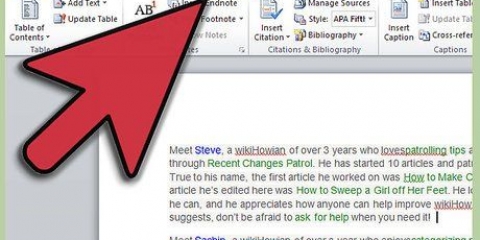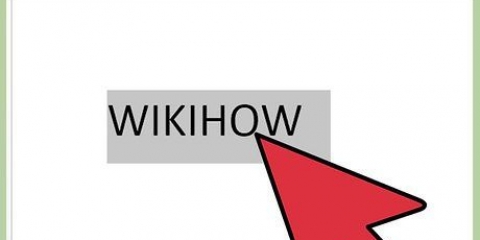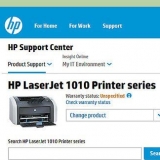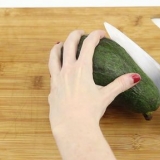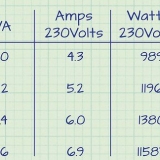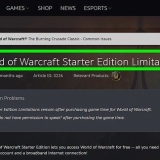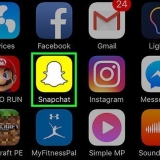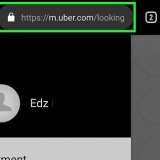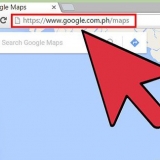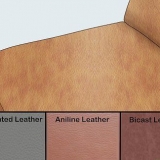Se você não estiver familiarizado com o Microsoft Word, leia o artigo `Formatar um documento do Word` para aprender a personalizar seu texto, adicionar imagens e posicionar o conteúdo da maneira que desejar. Se você estiver usando um modelo, confira "Usando modelos no Word" para aprender a personalizar o conteúdo pré-formatado. Normalmente, você deseja editar as informações de amostra fornecidas em princípio.
Clique no cardápio Arquivo no canto superior esquerdo. Selecionar Salvar como. Selecione um local de armazenamento. Se você deseja salvar este arquivo como um modelo que pode ser editado para projetos futuros, selecione a opção Modelo na lista suspensa `Salvar como tipo` ou `Formato`. Caso contrário, apenas mantenha a configuração padrão (.docx) selecionado. Dê um nome ao arquivo e clique em Salve . 









Criar um livreto no word
Este tutorial ensinará como configurar um documento do Microsoft Word para imprimir como um livreto. A maneira mais fácil de fazer isso é formatar um documento usando o formato `Folheto`, mas você também pode selecionar e modificar um modelo já existente.
Degraus
Parte 1 de 2: Organizando o livreto

1. Abra o Microsoft Word. vá Começar-menu (PC) ou pasta Programas (Mac) e procure um ícone azul com um `W` branco nele.
- Se não quiser personalizar seu próprio livreto, você pode começar com um dos modelos de livreto do Word. Clique no cardápio Arquivo, selecionar Novo, modelo livreto na barra de pesquisa, pressione Entrar, selecione um modelo de livreto e clique no botão Crio para configurar seu modelo.

2. Clique na abaEsquema. Isso trará diferentes opções para formatar as páginas em seu documento do Word para obter o resultado de impressão correto.

3. Clique na seta para baixo em Múltiplas páginas. Isso aparecerá no canto inferior direito da caixa de diálogo Configurar página na guia Layout.

4. Selecionar perguntar no menu Páginas. Isso altera o layout para o modo paisagem (amplo) com uma divisão no meio.

5. Selecione o número de páginas do seu livreto. As opções da página aparecem no menu.
Observe que, se você escolher um número de página muito pequeno para imprimir todo o texto, será necessário alterar a seleção para Tudo para tornar todo o conteúdo visível na tela do computador.

6. Ajustar a margem da calha. O menu Spine Margin, localizado no canto superior esquerdo da janela, controla a quantidade de espaço disponível onde o livreto é dobrado. Aumentar ou diminuir a calha atualizará a imagem de visualização na parte inferior para mostrar os resultados.

7. Clique emOK para salvar suas alterações. Este botão está na parte inferior da janela.

8. Adicione conteúdo ao seu livreto. Agora que seu documento está formatado como um livreto, você pode adicionar seu próprio texto, imagens e formatação personalizada.

9. Salve seu livreto. Faça isso da seguinte forma:
Parte 2 de 2: Imprimindo o livreto

1. Clique na guia Layout. Isso exibirá opções para configurar a aparência do seu livreto quando impresso.

2. Clique no cardápiomargens. Você encontrará isso aproximadamente no canto superior esquerdo do Word. Várias opções irão aparecer.

3. SelecionarEstreito do cardápio. Você pode definir suas margens para qualquer tamanho que desejar, mas o Estreito-opção garante que o tamanho do seu texto e imagens não seja muito reduzido.

4. Remova o espaço em branco extra e outros problemas de formatação. O espaço em branco extra pode ser removido usando hífens ou ajustando o espaço entre as palavras. Digitalize o documento para garantir que seu texto tenha a aparência desejada e corrija as imperfeições que encontrar.

5. Clique no cardápioArquivo. Esta opção pode ser encontrada no canto superior esquerdo.

6. Clique emImprimir. Está no menu do lado esquerdo da tela. Uma visualização de impressão do seu livreto será exibida.

7. Configure seu livreto para imprimir frente e verso. Se sua impressora permitir esta opção, selecione a opção Impressão Duplex no menu suspenso "Páginas". Certifique-se de escolher a opção `Virar páginas ao longo da borda curta` para que o verso não seja invertido.
Se a sua impressora não suportar impressão frente e verso automática (ambos os lados), selecione Impressão duplex manual.

8. Selecione um tamanho de papel. O tamanho de papel padrão é A4, que é uma folha padrão de papel de impressora. Se você estiver usando um tamanho de papel diferente, selecione esse tamanho de papel.

9. Veja o exemplo. A visualização de impressão aparece no painel direito. Você pode usar as setas na parte inferior do painel para rolar pelo livreto e verificar se ele está bem.

10. Clique emImprimir. Este botão está próximo ao topo da janela. O trabalho de impressão de livreto é enviado para a impressora.
Artigos sobre o tópico "Criar um livreto no word"
Оцените, пожалуйста статью
Popular