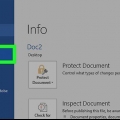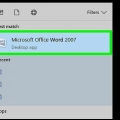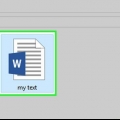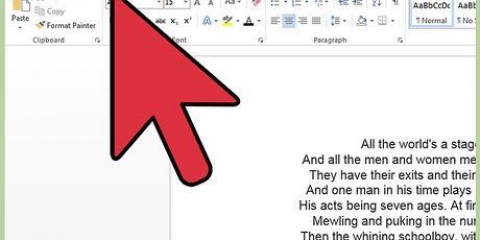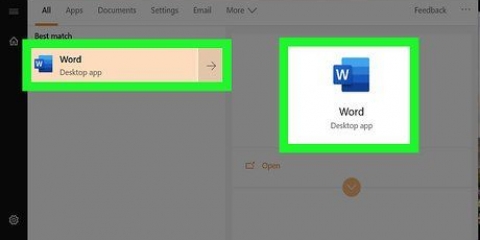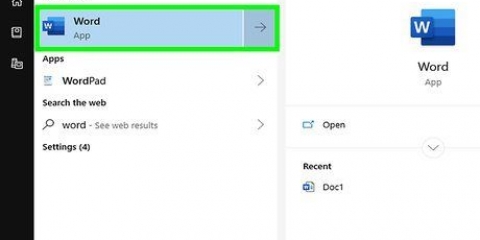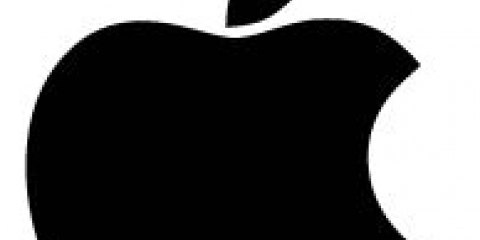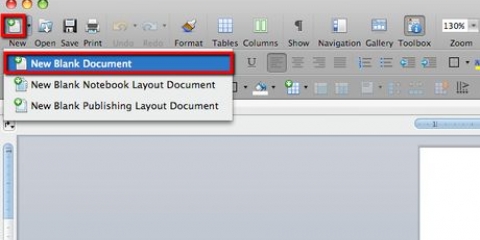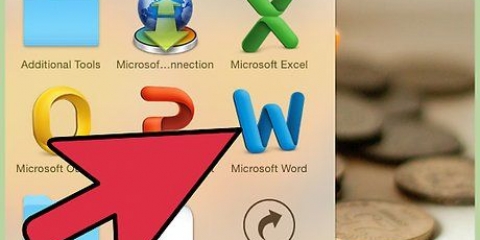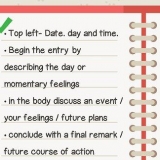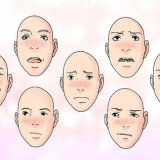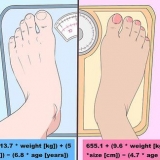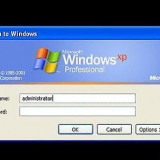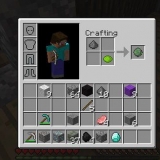Uma nota de fim é o mesmo que uma nota de rodapé, exceto que a referência é colocada no final do documento. Por padrão, esta lista de referência está em algarismos romanos (i, ii, iii, etc.). Outra maneira é pressionar Ctrl+alt+f para fazer a nota de rodapé, ou Ctrl+alt+d fazer uma nota final.
Clique no botão Menu no canto inferior direito do grupo "Notas de rodapé". Isso abrirá a janela "Nota de rodapé e nota de fim". No grupo "esquema" se encaixa em você "Numeração" para indicar onde começar a numeração novamente. Você pode inserir marcas de quebra de seção em seu documento clicando na guia "Layout da página" e depois o botão "Perder o controle" no grupo "Configurações da página", após o qual você seleciona o tipo de hífen que deseja inserir. Além de alterar a forma como as notas de rodapé são numeradas, as seções são ótimas para fazer alterações de formatação em partes específicas do documento.




Clique no símbolo... para escolher um símbolo. Você pode escolher qualquer caractere de qualquer fonte, mas por padrão a fonte será "Símbolos" abrir. 
Por padrão, a numeração das notas de rodapé aumentará em todo o documento. Você pode alterar isso para numeração por página ou por seção. No grupo "esquema" escolha no cardápio "Numeração" onde você deseja que a numeração da nota de rodapé comece novamente. 
Você pode aplicar as alterações de formatação ao texto selecionado, à seção atual ou ao documento inteiro. 



No Word 2004/2008, clique em Inserir → Nota de rodapé.... Outra forma é Ctrl+alt+f para criar uma nota de rodapé, ou Ctrl+alt+d para criar uma nota de fim no Windows. No Mac, pressione ⌘ cmd+⌥ Optar+f fazer uma nota de rodapé, ou ⌘ cmd+⌥ Optar+E fazer uma nota final.
Criar notas de rodapé no word
Contente
Uma nota de rodapé permite citar fontes ou explicar um conceito em detalhes sem tornar o texto incoerente. O Word facilita muito o gerenciamento de notas de rodapé, pois elas são numeradas automaticamente e a nota de rodapé se expande ou diminui à medida que a quantidade de texto muda. Dê um toque profissional ao seu documento aplicando estrategicamente notas de rodapé para esclarecer informações e citar fontes.
Degraus
Método1 de 3:Word 2007/2010/2013 (Windows)

1. Clique na aba "Referências". Você pode encontrá-lo na parte superior da janela, geralmente entre "Layout da página" e "Listas de correspondência". Permite inserir várias ferramentas de referência, como índice, notas de rodapé e notas finais, citações, legendas e muito mais.

2. Coloque o cursor onde a nota de rodapé deve ser. Por padrão, as notas de rodapé são indicadas por números em sobrescrito. Coloque o cursor onde o número deve ser.

3. aperte o botão "Inserir nota de rodapé". Você vai encontrá-los no grupo "Notas de rodapé" da guia "Referências". A numeração da nota de rodapé é inserida e uma linha de nota de rodapé separada é adicionada na parte inferior da página. O cursor é colocado automaticamente na parte inferior da página para que você possa preencher a nota de rodapé.

4. Alterar a forma como suas notas de rodapé são numeradas. Por padrão, a numeração das notas de rodapé aumentará em todo o documento. Você pode alterar isso para numeração por página ou por seção.

5. Alterar o formato da nota de rodapé. Se você preferir usar símbolos em vez de números, quiser que as notas de rodapé sejam colocadas abaixo do texto em vez de na parte inferior da página, ou se você quiser que a numeração comece com um número diferente, você pode indicar isso na janela"Nota de rodapé e nota de fim". Clique no botão Menu no canto inferior direito do grupo "Notas de rodapé" para abri-lo.
Clique no símbolo... para escolher um símbolo. Você pode escolher qualquer caractere de qualquer fonte, mas por padrão a fonte será "Símbolos" abrir.
Método 2 de 3: Word 2011 (Mac)

1. Ir para layout de impressão. Clique em Estátua e selecione Visualização de impressão.

2. Coloque o cursor onde você deseja que a nota de rodapé seja. Coloque o cursor onde deseja que a numeração da nota de rodapé no texto.

3. Insira a nota de rodapé. Clique na aba "Elementos do documento" e depois o botão "Nota de rodapé" no grupo "Citações". Será inserida uma nota de rodapé na posição do cursor e o cursor iráaparecer na parte inferior da página para lhe permitir introduzir o texto da nota de rodapé. O texto da nota de rodapé é colocado na mesma página que a nota de rodapé, separado do resto do texto por uma linha.
Você também pode usar ⌘ cmd+⌥ Optar+f para criar a nota de rodapé, ou ⌘ cmd+⌥ Optar+E para criar uma nota final.

4. Alterar o formato da nota de rodapé. Se você preferir usar símbolos em vez de números, quiser que as notas de rodapé sejam colocadas abaixo do texto em vez de na parte inferior da página, ou se você quiser que a numeração comece com um número diferente, você pode indicar isso na janela "Nota de rodapé e nota de fim". Clique em Inserir e selecione Nota de rodapé.



Método3 de 3: Word 2003 (Windows) ou Word 2004/2008 (Mac)

1. Mudar para layout de impressão. Clique em Estátua e selecione Visualização de impressão.

2. Coloque o cursor onde você deseja que a nota de rodapé seja. Coloque o cursor onde deseja que a numeração da nota de rodapé no texto.

3. Insira a nota de rodapé. Clique em Inserir → Referências → Nota de rodapé... ao redor da janela "Nota de rodapé e nota de fim" abrir. Selecionar "Nota de rodapé" e escolha um método de numeração. Você pode fazer com que o Word numere automaticamente as notas de rodapé ou pode escolher um símbolo para inserir você mesmo.

4. Digite o texto da nota de rodapé. A nota de rodapé é criada e o cursor é colocado onde a nota de rodapé está, na parte inferior da página, para que você possa inserir o texto da nota de rodapé. Em seguida, clique novamente no documento para continuar.
Artigos sobre o tópico "Criar notas de rodapé no word"
Оцените, пожалуйста статью
Popular