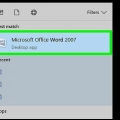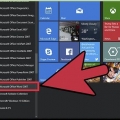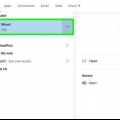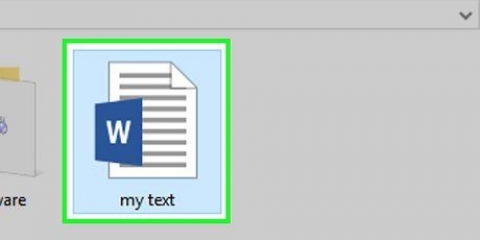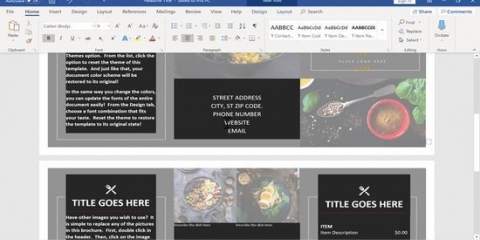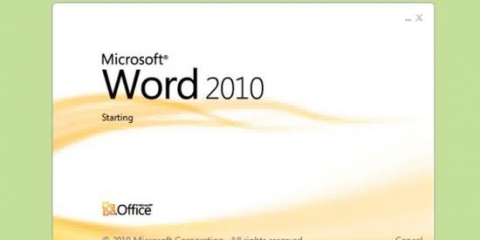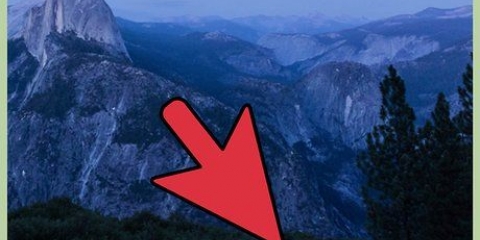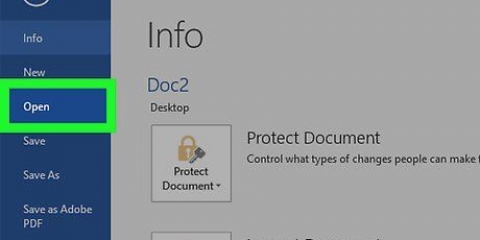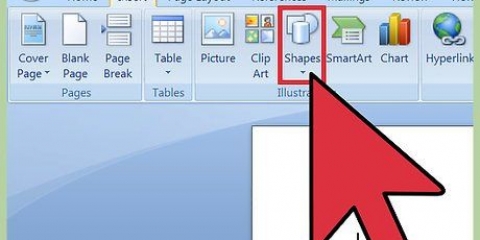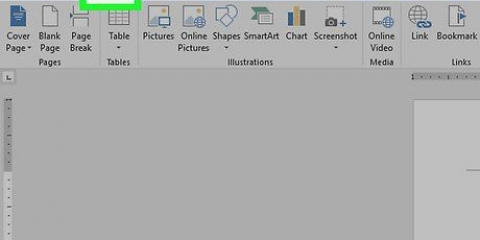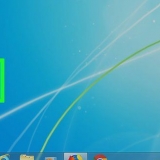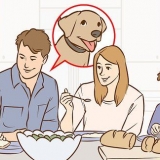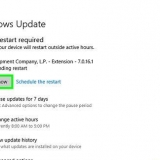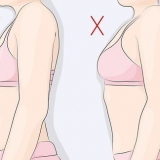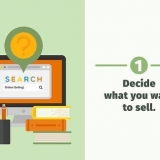Se você realmente precisa de um pôster maior, pode criar o arquivo, salvá-lo em um pendrive e imprimi-lo por um serviço de impressão profissional. Um formato comum suportado por todas as impressoras domésticas é A4 (21 x 29,7 cm). Você pode comprar papel A4 onde quer que o papel de impressão seja vendido.

Clique na guia `Inserir` na parte superior. Clique em `Campo de texto` próximo ao canto superior direito do Word. Selecione a opção `Campo de texto simples` para adicionar um campo de texto. Digite algumas palavras que você gostaria de ver em grande na parte superior do pôster. Clique na guia `Início` para retornar às opções de fonte e escolha uma fonte de fácil leitura e um tamanho de fonte apropriado. Você também pode escolher cores se planeja fazer um pôster colorido. Arraste as bordas do campo de texto até obter o tamanho desejado. Você também pode mover o campo de texto em sua totalidade movendo o cursor do mouse sobre uma das linhas e arrastando. Outra maneira de inserir um título é clicar em `Word art` na guia `Inserir` e selecionar um design. Esta é uma maneira rápida de estilizar seu texto sem ter que escolher fontes e tamanhos de fonte específicos.

Se você quiser adicionar texto a vários lugares no pôster, coloque cada parte do texto em seu próprio campo de texto. Isso torna mais fácil formatar e mover seções de texto separadamente. Para alterar a direção do seu texto, clique em uma das opções de direção na seção "Parágrafo" da guia "Início". ler dicas sobre como alterar a direção do texto no Microsoft Word.

Carregue o tamanho de papel apropriado em sua impressora. Certifique-se de que corresponde ao tamanho de papel que você selecionou para o seu pôster. Clique no menu `Arquivo` no canto superior esquerdo. Clique em `Imprimir`. Selecione sua impressora, preferências de cores e outras configurações. Clique em `Imprimir`.
Criar um pôster com o microsoft word
Este artigo mostrará como criar um documento de tamanho de pôster no Microsoft Word para Windows ou macOS. Antes de começar, certifique-se de que sua impressora seja capaz de imprimir formatos maiores e que você tenha o tamanho de papel desejado. Se você não quiser (ou não puder) imprimir o pôster em casa, você pode trazer ou enviar o arquivo para um serviço de impressão profissional.
Degraus

1. Abra o Microsoft Word. Se você ainda não fez isso, inicie o Microsoft Word no menu Iniciar (Windows) ou na pasta Aplicativos (macOS). Isso abrirá o aplicativo na página "Novo".

2. Clique na opçãoDocumento em branco. Esta deve ser a primeira opção na lista de novos tipos de arquivos.

3. Clique na abaEsquema ou Layout de página. O nome da guia difere dependendo da versão que você está usando, mas você sempre verá uma dessas opções na parte superior do aplicativo.

4. Na barra de ferramentas, clique emFormato. Está no canto superior esquerdo do aplicativo. Isto irá mostrar-lhe diferentes opções de formato para o seu documento.

5. Selecione um tamanho para o seu pôster. Lembre-se de que uma impressora doméstica pode não suportar tamanhos de papel grandes. Para escolher um tamanho personalizado, clique em `Mais tamanhos de papel` na parte inferior do menu e faça sua seleção.

6. Selecione a direção de exibição do seu pôster. Se você deseja imprimir seu pôster no modo paisagem (horizontal), clique no menu `Orientação` na guia `Layout da página` e selecione `Paisagem`. Se você não se importa que o pôster seja impresso no modo retrato (vertical), pule esta etapa.

7. Crie um título. Muitos cartazes têm um título grande com texto no topo. Para adicionar um título, faça o seguinte:

8. Adicione imagens ao cartaz. Se você tiver uma foto ou imagem específica que gostaria de adicionar ao pôster, poderá inseri-la clicando na guia `Inserir` e selecionando `Fotos`. Se você quiser colocar uma foto abaixo do título, arraste o campo de texto do título para que fique acima da foto.
Você também pode inserir e modificar formas. Para inserir uma forma, clique na guia `Inserir` e selecione `Formas`. Então você pode escolher uma forma e usar o mouse para desenhá-la no local desejado. Você pode digitar nas formas clicando duas vezes nelas para ativar o cursor.

9. Adicionar texto normal. Para adicionar texto ao seu pôster você precisa adicionar outro campo de texto como quando você criou o título (na guia `Inserir`) e depois disso você pode digitar o que quiser. Em seguida, você pode ajustar o texto com as fontes e a orientação desejadas na guia `Início`.

10. Salve seu pôster finalizado. Para fazer isso, clique no menu `Arquivo` no canto superior esquerdo, selecione `Salvar como` e salve o documento no local desejado.

11. Imprima o cartaz. Se você planeja imprimir o pôster em casa, faça o seguinte:
Pontas
- Para adicionar uma borda ao redor do seu pôster, clique na guia `Design` e selecione `Page Borders`.
Artigos sobre o tópico "Criar um pôster com o microsoft word"
Оцените, пожалуйста статью
Similar
Popular