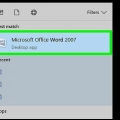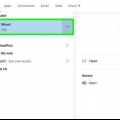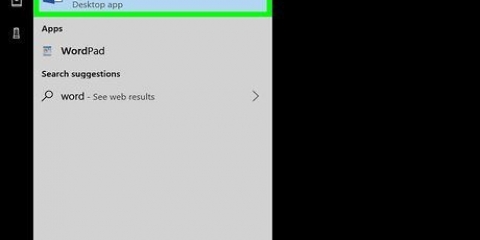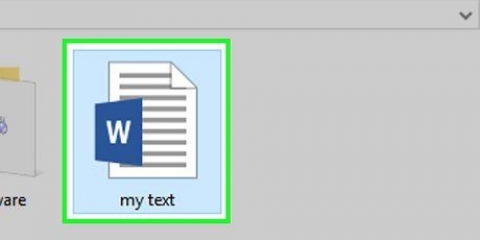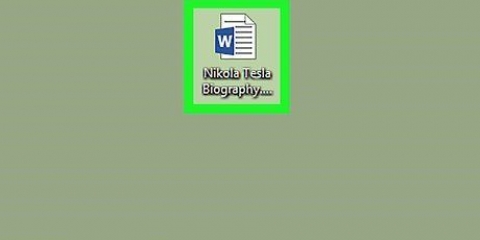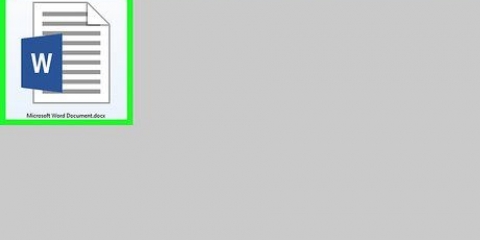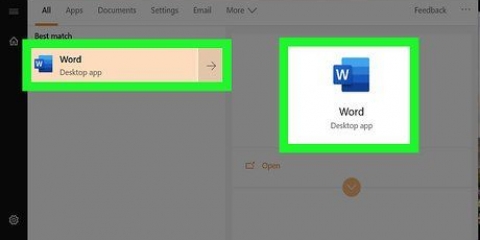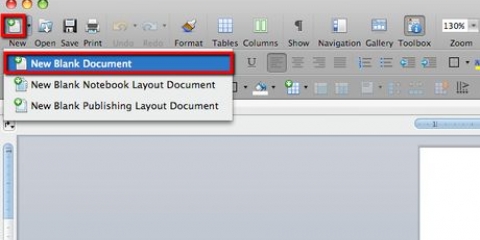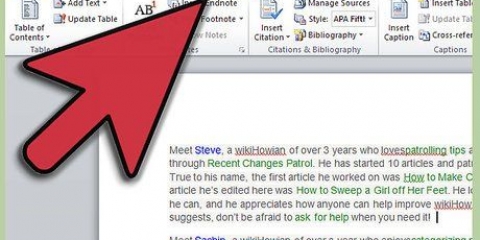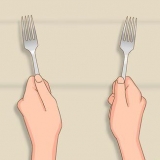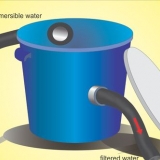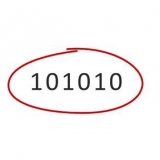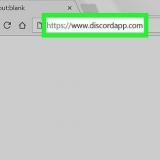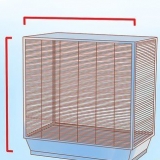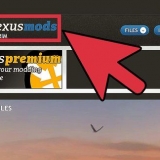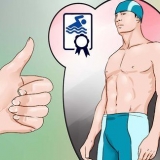Se o material de imagem que você deseja usar já estiver em seu computador, use `Imagens` e uma janela do explorer será aberta para localizar a imagem que você deseja inserir. Use `Ilustrações` para encontrar ilustrações disponíveis no MS Word. Clique duas vezes em uma ilustração para inseri-la no documento. Uma vez inserida a imagem ou ilustração, você pode movê-la arrastando-a ou redimensioná-la arrastando as bordas para o tamanho desejado.
Para criar uma caixa de texto, clique em `Inserir` no menu principal e clique em `Caixa de texto` no lado direito da faixa de opções. Está entre `Número da página` e `Partes rápidas`. Selecione um estilo para a caixa de texto no menu suspenso e digite as informações desejadas na caixa que aparece. Esteja você usando uma caixa de texto ou apenas digitando as informações no documento, você sempre pode alterar sua fonte e tamanho, bem como especificar se o texto deve estar em negrito, itálico ou sublinhado. Você também pode ajustar a cor do texto usando as opções na faixa de opções da guia Início no menu principal. Certifique-se de que todos os detalhes sobre o evento estejam presentes no convite, como nome, data, hora, local e outros detalhes.
Criar um convite no word
Contente
Se você estiver organizando uma reunião, uma pequena festa em casa ou uma festa de aniversário, convém enviar convites casuais para seus amigos e familiares. Você pode criar facilmente esses convites no Microsoft Word. Você tem a opção de criar seus próprios convites usando uma ampla variedade de ferramentas e modelos de design e simplesmente imprimi-los. Você não apenas economiza dinheiro nos convites dessa maneira, mas também o torna seu.
Degraus
Método 1 de 2: Criar um convite usando um modelo do Word

1. Abra um novo documento do Word. Clique duas vezes no atalho do Word na área de trabalho ou no menu Programas para iniciar o programa. Um novo documento do Word em branco é aberto.

2. Abra as opções de modelo. Clique em `Arquivo` no menu principal e depois em `Novo`. O painel esquerdo exibe uma janela com categorias de modelos para escolher, enquanto o painel direito mostra visualizações em miniatura dos modelos disponíveis para essa categoria específica.

3. Escolha `Convites` nas categorias. As categorias estão em ordem alfabética, então role para baixo até o `i` para encontrar a correta. As miniaturas no painel direito mostram os modelos de convite disponíveis.

4. Selecione um modelo de convite adequado à ocasião no painel direito. Clique duas vezes no modelo selecionado para abri-lo em um novo documento do Word.

5. Personalize o modelo ao seu gosto. Dependendo do modelo escolhido, as imagens e o texto estão contidos em campos de texto ou campos de imagem. Clique em um texto para editá-lo. Certifique-se de incluir informações do evento no convite, como nome do evento, data, hora, local e outros detalhes.
A maioria dos modelos conterá gráficos e imagens. Você pode ajustar isso ao seu gosto clicando e arrastando a imagem ou substituí-la por qualquer imagem desejada usando o recurso Inserir para Ilustrações e Imagens no Word.

6. Salve o convite. Quando terminar de criar o convite, salve-o clicando em Arquivo > Salvar como > Documento do Word 97-2003. Localize a pasta onde você deseja salvar o convite através da janela `Salvar como` que aparece. Use o nome do convite como o nome do arquivo e clique em `Salvar`.
Salvar o convite como um documento do Word 97-2003 o tornará compatível com todas as outras versões do Word. Agora você pode imprimir o convite em sua impressora doméstica, ou salvando-o em um pendrive e levando para uma copiadora profissional.
Método 2 de 2: Criar um convite usando um documento do Word em branco

1. Abra um novo documento do Word. Clique duas vezes no atalho do Word na área de trabalho ou no menu Iniciar para iniciá-lo. Um novo documento do Word em branco é aberto.

2. Inserir imagens ou ilustrações. Criar um convite a partir de um documento em branco exige um pouco mais de criatividade de sua parte, pois você não fica limitado às imagens e ilustrações já presentes em um modelo. Para adicionar suas próprias imagens, clique na guia Inserir no menu principal e escolha entre as opções que aparecem, `Imagens` ou `Ilustrações`.

3. Adicione texto a ele. Existem duas maneiras de adicionar texto: usando a função `Caixa de texto` ou digitando as informações do convite. A caixa de texto enquadra o texto em uma caixa, enquanto apenas a digitação usa as linhas padrão do documento em branco.

4. Salve o convite. Quando terminar de criar o convite, salve-o clicando em Arquivo > Salvar como > Documento do Word 97-2003. Localize a pasta onde você deseja salvar o convite através da janela `Salvar como` que aparece. Use o nome do convite como o nome do arquivo e clique em `Salvar`.
Salvar o convite como um documento do Word 97-2003 o tornará compatível com todas as outras versões do Word. Agora você pode imprimir o convite em sua impressora doméstica ou salvá-lo em um pendrive e levar para uma copiadora profissional.
Artigos sobre o tópico "Criar um convite no word"
Оцените, пожалуйста статью
Popular