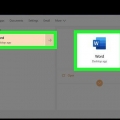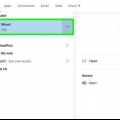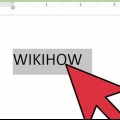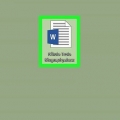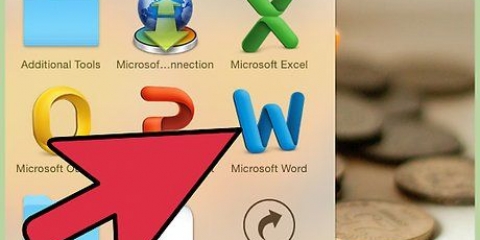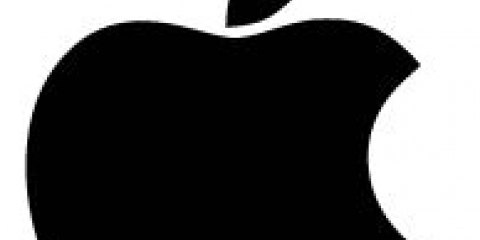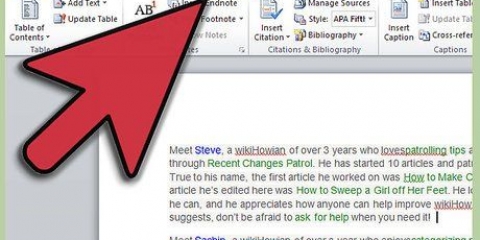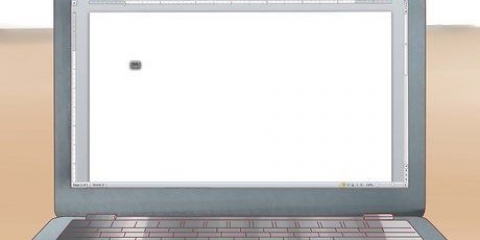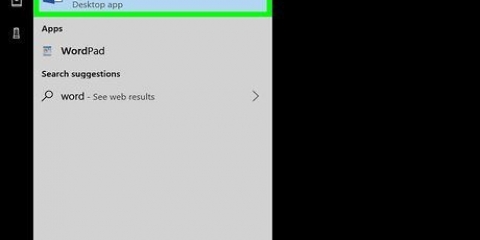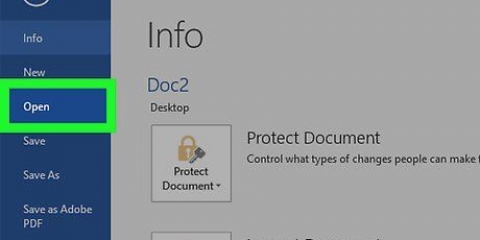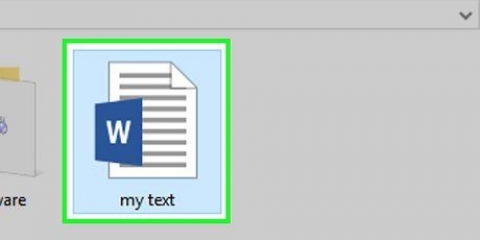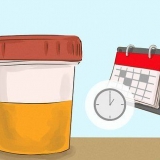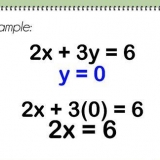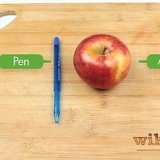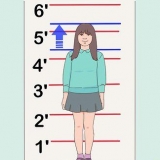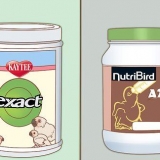Desenhe páginas diferentes. A primeira página parece muito diferente das páginas internas, e as diferentes partes também têm um estilo ligeiramente diferente. Desenhe linhas para ver como as colunas afetam o texto nas páginas. Se você usar muitas colunas, o texto será compactado demais e se você usar poucas colunas, seus artigos parecerão em blocos. Tente colocar blocos de texto em lugares diferentes em sua folha de papel de desenho. Enrole o texto em torno das imagens e tente colocar uma imagem diretamente abaixo ou acima da história à qual ela pertence. Experimente com seus títulos. As manchetes devem chamar a atenção do leitor, mas não devem ser tão grandes a ponto de distrair. 












Você pode diminuir ou aumentar a foto clicando em um dos cantos e arrastando-a para dentro ou para fora. Para continuar o texto ao redor da foto, clique na foto e, em seguida, clique na guia esquema, você escolhe Quebra de texto e escolha uma das opções.

Fonte e tamanho – selecione o texto que deseja ajustar e clique na seta para baixo ao lado da fonte atual na seção `Fonte` da guia Começar. Escolha uma nova fonte e escolha um tamanho de fonte no menu suspenso de números ao lado do menu suspenso de fontes. cabeças gordas – selecione o(s) título(s) que deseja alterar e clique no botão B na seção `Fonte` para deixar o texto em negrito. Você também pode clicar no botão VOCÊS clique para sublinhar o texto ou clique no eu para deixar o texto em itálico.
Criar um jornal no word
Este tutorial mostrará como criar um jornal usando os recursos e opções do Microsoft Word. Quando você tiver uma ideia de como deseja que seu jornal seja, poderá criá-lo usando o Word em um computador Windows ou Mac.
Degraus
Parte 1 de 2: Projetando seu jornal

1. Confira alguns jornais diferentes. Para entender em quais elementos básicos um jornal é composto, olhe para cada jornal para ver como os seguintes elementos são construídos:
- artigos – a parte principal do jornal, onde se encontra a maior parte do texto.
- Fotos – fotos e imagens são parte indispensável de um jornal. Eles dividem grandes blocos de texto em partes e fornecem contexto aos artigos.
- manchetes – o título é a primeira coisa que o leitor vê antes de decidir se vale a pena ler a história ou não.

2. Leve em consideração o tamanho da sua impressora. A menos que você tenha acesso a uma grande impressora industrial, você não poderá fazer seu jornal maior que o tamanho A4. O papel da impressora geralmente também é tamanho A4.
A4 é o tamanho de página padrão no Microsoft Word na maioria dos computadores.

3. Pense no seu layout antes de começar. Ajuda ter uma ideia aproximada do layout do seu jornal antes de abrir o Word e formatar seu jornal. Pegue algumas folhas de papel de desenho e esboce alguns layouts diferentes.
Parte 2 de 2: Fazendo seu jornal

1. Abra o Microsoft Word. Dê um duplo clique no ícone do Microsoft Word, que tem um `W` branco em um fundo azul escuro.

2. Clique emDocumento vazio. É uma caixa branca no canto superior esquerdo da janela. Clicar nele abrirá um novo documento em branco.
Pule esta etapa em um Mac.

3. Adicione o nome do seu jornal. Digite o nome do seu jornal ou a manchete que deseja usar.

4. Comece em uma nova linha. pressione ↵ Enter para pular para uma nova linha.
Você faz isso para poder adicionar colunas sem dividir o nome ou o cabeçalho em partes.

5. Clique emEsquema. Esta guia está localizada na barra azul escura na parte superior da janela do Word. Clicar nele abrirá a barra de ferramentas Esquema aberto sob a barra azul escura.

6. Clique emColunas. Está no lado esquerdo da barra de ferramentas Esquema. Um menu suspenso aparecerá.

7. Clique emMais colunas…. Você encontrará esta opção na parte inferior do menu suspenso Colunas. Uma janela com mais opções aparecerá agora.

8. Escolha o número de colunas. Por exemplo, clique Dois no topo da janela para abrir um jornal com duas colunas fazer.
Você também pode alterar o número na caixa ao lado de "Número de colunas" para o número de colunas de sua preferência.

9. Clique no menu suspenso ao lado de "Aplicar a". Está no canto inferior esquerdo da janela.

10. Clique emDaqui. Esta opção está no menu suspenso. Se você escolher isso, todo o seu documento será dividido em colunas, exceto o nome ou o título na parte superior.

11. Clique emOK. Seu documento do Word agora será dividido em duas ou mais colunas (dependendo do número que você escolheu).

12. Adicione texto. Comece com um título, pressione ↵ Entre e comece a escrever um artigo. Quando você chegar ao final do seu artigo, pule algumas linhas e adicione outro título e artigo.
Ao digitar, você verá que a coluna da esquerda é preenchida com texto primeiro e depois a(s) coluna(s) à direita dela.

13. Adicionar fotos. Clique no local do seu jornal onde deseja inserir uma foto e depois clique na aba Inserir. Em seguida, clique em Fotos, escolha uma foto e clique Inserir no canto inferior direito da janela.

14. Centralize o nome do seu jornal. Clique na aba Começar, selecione o nome e clique no ícone central, que se parece com uma pilha de linhas horizontais centralizadas na seção `Parágrafo` da barra de ferramentas.

15. Prepare seu jornal. Pode haver muitas coisas que você deseja alterar em seu jornal antes de salvá-lo, mas aqui estão algumas coisas importantes que você provavelmente desejará ajustar:

16. Salve seu trabalho. pressione Ctrl+s (Windows) ou ⌘ Comando+s (Mac) para armazenar seu jornal. Escolha um local para armazenar seu jornal, digite um nome de arquivo e clique em Salve . Seu jornal agora está pronto para ser impresso e lido.
Pontas
Procure boas fontes de jornal, como a fonte `Old English Text`. Para fazer com que o jornal que você criou no Word realmente se pareça com um jornal, você pode pesquisar quais fontes são mais usadas em jornais conhecidos. Você pode encontrar as fontes que os jornais usaram ao longo dos anos em vários sites e fontes impressas.
Avisos
- Se você não optar por imprimir seu jornal em preto e branco, a impressão provavelmente será cara e usará muita tinta.
Artigos sobre o tópico "Criar um jornal no word"
Оцените, пожалуйста статью
Popular