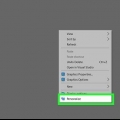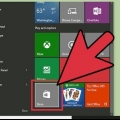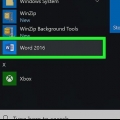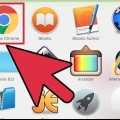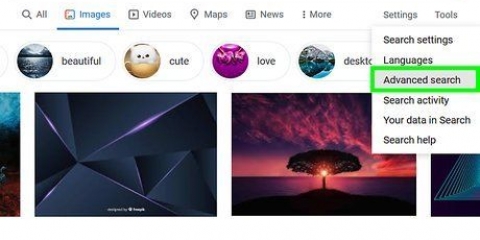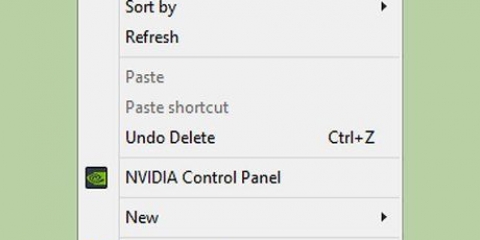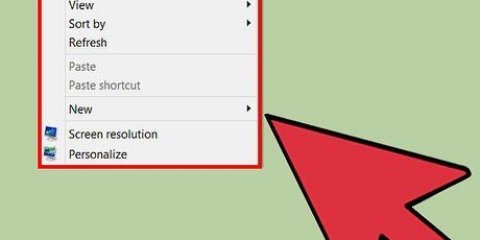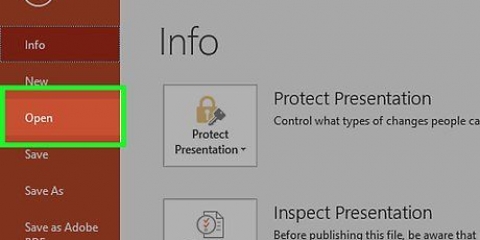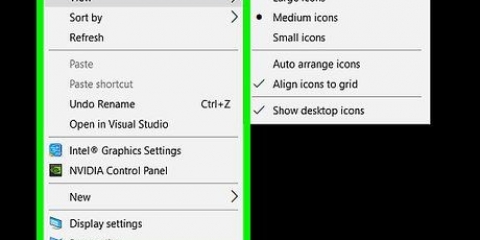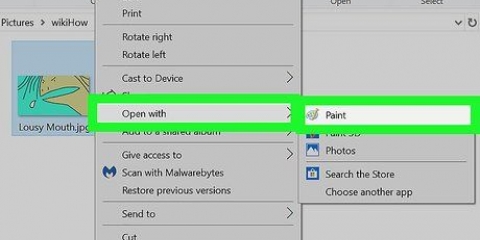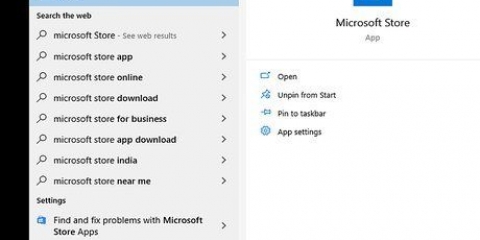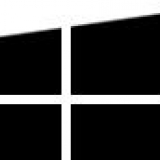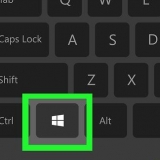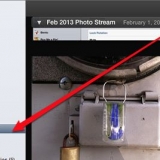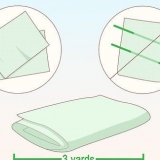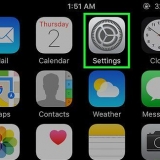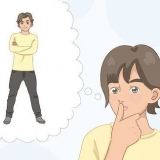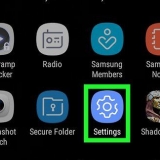Configurando uma imagem do próprio Windows como plano de fundo da área de trabalho. Clique em Procurar..., após o qual a janela de navegação será aberta. Na janela de navegação, navegue até a imagem que deseja usar como plano de fundo da área de trabalho. Selecione-o e clique em Abrir.
Centro centraliza a imagem sem redimensioná-la para caber na tela. Alongamento estica as imagens que são muito pequenas para caber na tela e reduz as imagens que são muito grandes para caber na tela para que tenham a forma e o tamanho corretos. Ao lado uns dos outros cola as imagens lado a lado na tela. Se a imagem for menor que sua tela, esta opção colocará a imagem uma após a outra, como ladrilhos, no tamanho original da imagem.




5. Clique em Papel de parede no Painel de Controle. 
Abra a caixa de combinação ao lado de Localização para escolher as imagens em um local diferente. Se você quiser usar sua própria imagem como plano de fundo da área de trabalho, clique em Procurar... para abrir a janela de navegação, selecione a imagem e clique em Abrir na janela.
A primeira opção estica as imagens que são muito pequenas para a tela e reduz as imagens que são muito grandes para que a tela se ajuste ao tamanho e formato da tela. A segunda opção coloca as imagens lado a lado como ladrilhos, como plano de fundo. A terceira opção centraliza a imagem sem redimensioná-la para a tela.


No Windows 7, clique em Painel de controle no menu Iniciar. No Windows 8/8.1 clique Configurações no encantos-viga e depois Painel de controle.


Abra o menu ao lado de Localização da imagem para escolher outro local onde você deseja pesquisar imagens. Se você quiser escolher uma imagem personalizada para o plano de fundo da área de trabalho e ela não for encontrada em nenhum dos locais padrão, clique em Procurar para abrir a janela Pesquisar pasta abra, selecione a pasta que contém a imagem e clique em OK, depois selecione a imagem no Painel de Controle.
abaixo Posição da imagem, selecione como deseja que o papel de parede seja exibido. Centro centraliza a imagem sem redimensionar a tela. Alongamento estica ou encolhe imagens para caber na tela. Imagens que são muito grandes para a tela são reduzidas para caber no tamanho e formato da tela. Ao lado uns dos outros coloca a imagem lado a lado como ladrilhos. Se a imagem for menor que sua tela, esta opção colocará a imagem em um padrão de ladrilho na tela. Preencher redimensiona a imagem para que a imagem preencha toda a área de trabalho verticalmente, preservando a proporção (forma). Apropriado redimensiona a imagem para que a imagem preencha toda a área de trabalho horizontalmente, preservando a proporção (forma). Use as caixas de seleção ao lado das imagens na Painel de controle para selecionar várias imagens. Escolha um intervalo para alternar as imagens. abaixo Mude a imagem a cada, selecione a rapidez com que você deseja que a apresentação de slides mude. passarinho Ordem aleatória para embaralhar as imagens.

Definir um plano de fundo da área de trabalho
Contente
Os planos de fundo da área de trabalho, também conhecidos como papéis de parede, são as imagens de fundo da área de trabalho. Eles são uma maneira essencial de refletir sobre sua personalidade e adicionar uma certa atmosfera ao seu computador. Alterar o plano de fundo da área de trabalho é uma etapa essencial para personalizar seu computador. Se você deseja alterar o plano de fundo da área de trabalho no Windows, clique no nome da sua versão do Windows e siga as etapas abaixo.
Degraus
Método 1 de 3: Windows XP
Através do Painel de Controle

1. Abra o menu iniciar. Clique em Começar.

2. Abra o Painel de Controle. abra Painel de controle no menu Iniciar.

3. Clique em Design e temas no Painel de Controle.
Se você estiver visualizando o Painel de controle no modo de exibição clássico, clique em Exibição, então a tela Propriedades de Vídeo é aberta.

4. Clique em Exibição no Painel de Controle, que abrirá as Propriedades de Vídeo.
Se você estiver visualizando o Painel de controle no modo de exibição clássico, pule esta etapa.

5. Clique na aba Área de Trabalho em Propriedades de exibição.

6. Selecione o plano de fundo da área de trabalho na guia.
abaixo Fundo na guia, clique na imagem que deseja usar como papel de parede.
Configurando uma imagem em seu computador como plano de fundo da área de trabalho.

7. Defina as opções de exibição do plano de fundo da área de trabalho. abaixo Posição selecione como o papel de parede deve ser exibido.

8. Defina a imagem selecionada como plano de fundo da área de trabalho. Clique em OK na janela Propriedades de vídeo.
Da área de trabalho
 1. Clique com o botão direito do mouse em um local vazio na área de trabalho e o menu de contexto será aberto.
1. Clique com o botão direito do mouse em um local vazio na área de trabalho e o menu de contexto será aberto. 2. Clique em Propriedades no menu de contexto de Propriedades de Vídeo.
2. Clique em Propriedades no menu de contexto de Propriedades de Vídeo. 3. Clique na aba Área de Trabalho em Propriedades de exibição.
3. Clique na aba Área de Trabalho em Propriedades de exibição.
- Definir uma imagem como plano de fundo da área de trabalho que acompanha o Windows. Na parte inferior da guia Fundo clique na imagem que deseja usar como papel de parede/fundo.Configurando uma imagem em seu computador como plano de fundo da área de trabalho.
- Clique em Procurar..., após o qual a janela de navegação será aberta.
- Na janela de navegação, navegue até a imagem que deseja usar como plano de fundo da área de trabalho.
- Selecione-o e clique em Abrir.

- Centro centraliza a imagem sem redimensioná-la para caber na tela.
- Alongamento estica as imagens que são muito pequenas para caber na tela e reduz as imagens que são muito grandes para caber na tela para que tenham a forma e o tamanho corretos.
- Ao lado uns dos outros cola as imagens uma após a outra na tela. Se a imagem for menor que sua tela, esta opção colocará a imagem uma após a outra, como ladrilhos, no tamanho original da imagem.

- Clique em Procurar..., após o qual a janela de navegação será aberta.
- Na janela de navegação, navegue até a imagem que deseja usar como plano de fundo da área de trabalho.
- Selecione-o e clique em Abrir.
 7. Defina as opções de exibição do plano de fundo da área de trabalho. abaixo Posição, selecione como o papel de parede deve ser exibido.
7. Defina as opções de exibição do plano de fundo da área de trabalho. abaixo Posição, selecione como o papel de parede deve ser exibido. - Centro centraliza a imagem sem redimensioná-la para caber na tela.
- Alongamento estica as imagens que são muito pequenas para caber na tela e reduz as imagens que são muito grandes para caber na tela para que tenham a forma e o tamanho corretos.
- Ao lado uns dos outros cola as imagens uma após a outra na tela. Se a imagem for menor que sua tela, esta opção colocará a imagem uma após a outra, como ladrilhos, no tamanho original da imagem.
 8. Defina a imagem selecionada como plano de fundo da área de trabalho. Clique em OK na janela Propriedades de vídeo. #*Configurando uma imagem em seu computador como plano de fundo da área de trabalho.
8. Defina a imagem selecionada como plano de fundo da área de trabalho. Clique em OK na janela Propriedades de vídeo. #*Configurando uma imagem em seu computador como plano de fundo da área de trabalho. - Clique em Procurar..., após o qual a janela de navegação será aberta.
- Na janela de navegação, navegue até a imagem que deseja usar como plano de fundo da área de trabalho.
- Selecione-o e clique em Abrir.
 9. Defina as opções de exibição do plano de fundo da área de trabalho. abaixo Posição, selecione como o papel de parede deve ser exibido.
9. Defina as opções de exibição do plano de fundo da área de trabalho. abaixo Posição, selecione como o papel de parede deve ser exibido. - Centro centraliza a imagem sem redimensioná-la para caber na tela.
- Alongamento estica as imagens que são muito pequenas para caber na tela e reduz as imagens que são muito grandes para caber na tela para que tenham a forma e o tamanho corretos.
- Ao lado uns dos outros cola as imagens uma após a outra na tela. Se a imagem for menor que sua tela, esta opção colocará a imagem uma após a outra, como ladrilhos, no tamanho original da imagem.
 10. Defina a imagem selecionada como plano de fundo da área de trabalho. Clique em OK na janela Propriedades de vídeo.
10. Defina a imagem selecionada como plano de fundo da área de trabalho. Clique em OK na janela Propriedades de vídeo.
4. Selecione o plano de fundo da área de trabalho na guia.
5. Defina as opções de exibição do plano de fundo da área de trabalho. abaixo Posição selecione como o papel de parede deve ser exibido.
6. Defina a imagem selecionada como plano de fundo da área de trabalho. Clique em OK na janela Propriedades de vídeo.
Configurando uma imagem em seu computador como plano de fundo da área de trabalho.
Diretamente de uma imagem
 1. Clique com o botão direito do mouse na imagem desejada e um menu de contexto será aberto.
1. Clique com o botão direito do mouse na imagem desejada e um menu de contexto será aberto. 2. Clique em Abrir com no menu de contexto e, em seguida, outro menu de contexto é aberto.
2. Clique em Abrir com no menu de contexto e, em seguida, outro menu de contexto é aberto.- 3. Clique em Visualizador de fotos do Windows no menu de contexto.Se o Visualizador de Fotos do Windows não aparecer no menu de contexto, clique em Selecionar programa... e selecione Visualizador de fotos do Windows na janela que aparece.

4. No Windows Photo Viewer, clique com o botão direito do mouse na imagem exibida e selecione Usar como plano de fundo da área de trabalho.
Método 2 de 3: Windows Vista
Através do Painel de Controle

1. Abra o menu Iniciar. Clique no botão Iniciar.

2. Abra o Painel de Controle. No menu Iniciar, clique em Painel de controle.

3. Clique em Design e temas no Painel de Controle.

4. Clique em Configurações pessoais no Painel de Controle.

6. Selecione a imagem que deseja definir como papel de parede no Painel de controle, clicando nela.

7. Defina as opções de exibição do plano de fundo da área de trabalho. abaixo Posição da imagem, selecione como deseja que o papel de parede seja exibido.

8. Confirme que você deseja usar essas configurações para o plano de fundo da área de trabalho. Clique em OK no Painel de Controle.
Da área de trabalho
 1. Clique com o botão direito do mouse na área de trabalho e o menu de contexto será aberto.
1. Clique com o botão direito do mouse na área de trabalho e o menu de contexto será aberto. 2. Clique em Configurações pessoais no menu de contexto para abrir o Painel de Controle.
2. Clique em Configurações pessoais no menu de contexto para abrir o Painel de Controle.- 3. Clique em Papel de parede no Painel de Controle.

- Abra a caixa de combinação ao lado de Localização para escolher as imagens de outro local.
- Se você quiser usar sua própria imagem como plano de fundo da área de trabalho, clique em Procurar... para abrir a janela de navegação, selecione a imagem e clique em Abrir na janela.

- A primeira opção estica as imagens que são muito pequenas para a tela e reduz as imagens que são muito grandes para que a tela se ajuste ao tamanho e formato da tela.
- A segunda opção coloca as imagens lado a lado como ladrilhos.
- A terceira opção centraliza a imagem sem redimensioná-la para a tela.

4. Selecione a imagem que deseja definir como papel de parede no Painel de controle, clicando nela.
5. Defina as opções de exibição do plano de fundo da área de trabalho. abaixo Posição da imagem selecione como deseja que o papel de parede seja exibido.
6. Confirme que você deseja usar essas configurações para o plano de fundo da área de trabalho. Clique em OK no Painel de Controle.
Diretamente de uma imagem
 1. Navegue até a imagem que você deseja definir como plano de fundo da área de trabalho.
1. Navegue até a imagem que você deseja definir como plano de fundo da área de trabalho. 2. Clique com o botão direito do mouse no arquivo e o menu de contexto será aberto.
2. Clique com o botão direito do mouse no arquivo e o menu de contexto será aberto. 3. Clique em Usar como plano de fundo da área de trabalho.
3. Clique em Usar como plano de fundo da área de trabalho.
Método 3 de 3: Windows 7/8/8.1
Através do Painel de Controle

1. Abra o menu Iniciar ou a barra Charms.
- No Windows 7, clique no botão Iniciar no canto inferior esquerdo da tela para abrir o menu Iniciar.
- No Windows 8/8.1 Pressione simultaneamente o botão Windows + C para abrir a barra Charms.

2. Abra o Painel de Controle.

3. Clique em Design e temas no Painel de Controle.

4. Clique em Alterar plano de fundo da área de trabalho no Painel de Controle em Configurações Pessoais.

5. Selecione a imagem que você deseja definir como plano de fundo da área de trabalho no Painel de controle, clicando nela.

6. Defina as opções de plano de fundo da área de trabalho.
Crie uma apresentação de slides para o plano de fundo da área de trabalho, se desejar.

7. Confirme que deseja manter essas configurações para o plano de fundo da área de trabalho. Clique em Salvar alterações no painel de controle.

8. Finalizado.
Através da área de trabalho
 1. Clique com o botão direito do mouse na área de trabalho para abrir o menu de contexto.
1. Clique com o botão direito do mouse na área de trabalho para abrir o menu de contexto. 2. Clique em Configurações pessoais (na parte inferior), para abrir as configurações pessoais do Painel de Controle.
2. Clique em Configurações pessoais (na parte inferior), para abrir as configurações pessoais do Painel de Controle. 3. Clique em Papel de parede no Painel de Controle.
3. Clique em Papel de parede no Painel de Controle.
- Abra o menu ao lado de Localização da imagem para escolher outro local onde você deseja pesquisar imagens.
- Se você quiser escolher uma imagem personalizada para o plano de fundo da área de trabalho e ela não for encontrada em nenhum dos locais padrão, clique em Procurar para abrir a janela Pesquisar pasta abra, selecione a pasta que contém a imagem e clique em OK, depois selecione a imagem no Painel de Controle.

- abaixo Posição da imagem, selecione como deseja que o papel de parede seja exibido.
- Centro centraliza a imagem sem redimensionar a tela.
- Alongamento estica ou reduz imagens para caber na tela; as imagens que são muito grandes para a tela são reduzidas em tamanho para caber no tamanho e na forma da tela.
- Ao lado uns dos outros coloca a imagem lado a lado. Se a imagem for menor que sua tela, esta opção colocará a imagem em um padrão de ladrilho na tela.
- o preenchimento redimensiona a imagem para que a imagem preencha toda a área de trabalho verticalmente, preservando a proporção (forma).
- Apropriado redimensiona a imagem para que a imagem preencha toda a área de trabalho horizontalmente, preservando a proporção (forma).Crie uma apresentação de slides para o plano de fundo da área de trabalho, se desejar.
- Use as caixas de seleção ao lado das imagens na Painel de controle para selecionar várias imagens.
- Escolha um intervalo para alternar as imagens. abaixo Mude a imagem a cada, selecione a rapidez com que você deseja que a apresentação de slides mude.
- passarinho Ordem aleatória para embaralhar as imagens.

4. Selecione a imagem que deseja definir como papel de parede no Painel de controle, clicando nela.
5. Defina as opções de plano de fundo da área de trabalho.
6. Confirme que deseja manter essas configurações para o plano de fundo da área de trabalho. Clique em Salvar alterações no painel de controle.

7. Se você quiser alterar as configurações (por exemplo,. sem repetição da imagem na tela), siga um dos métodos acima. Em vez de selecionar um novo papel de parede para sua área de trabalho, você também pode ir diretamente para as configurações.
Diretamente de uma imagem
Defina qualquer imagem em seu computador como plano de fundo da área de trabalho.
 1. Aberto explorador de janelas.
1. Aberto explorador de janelas. 2. Navegue até a imagem que você deseja definir como plano de fundo da área de trabalho.
2. Navegue até a imagem que você deseja definir como plano de fundo da área de trabalho. 3. Clique com o botão direito do mouse no arquivo e um menu de contexto aparecerá.
3. Clique com o botão direito do mouse no arquivo e um menu de contexto aparecerá.
4. Clique em Usar como plano de fundo da área de trabalho.

5. Finalizado.
Pontas
- Se você não tiver certeza se um plano de fundo é um arquivo seguro, vá para Total de vírus, um site de verificação de vírus on-line gratuito e faça o upload do arquivo ou verifique-o com um programa antivírus.
- Muitos dos sites em segundo plano são maliciosos, portanto, mantenha-os seguros e procure apenas por meio de Imagens do google ou apenas tenha cuidado ao navegar em sites que oferecem papéis de parede.
Avisos
- Não confie em nenhum site que instrua você a baixar um arquivo para definir um papel de parede, pois isso é um sinal de alerta de que é um vírus.
- Se um `papel de parede` que você baixou não for uma imagem, exclua este arquivo imediatamente, pois provavelmente é um vírus.
Artigos sobre o tópico "Definir um plano de fundo da área de trabalho"
Оцените, пожалуйста статью
Similar
Popular