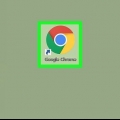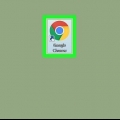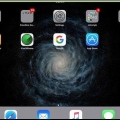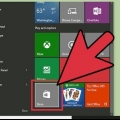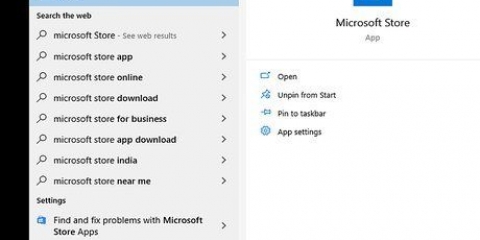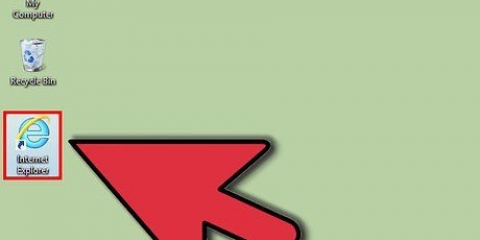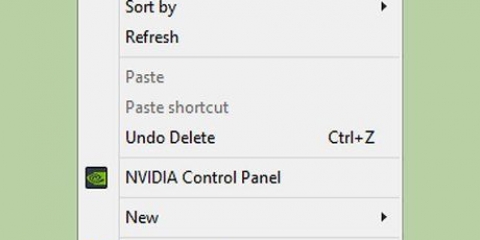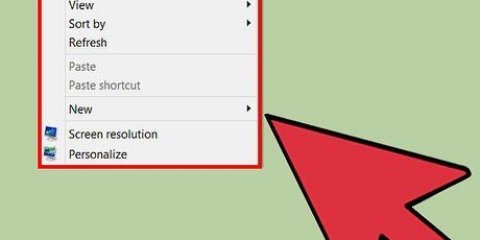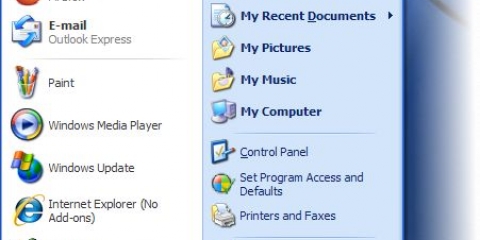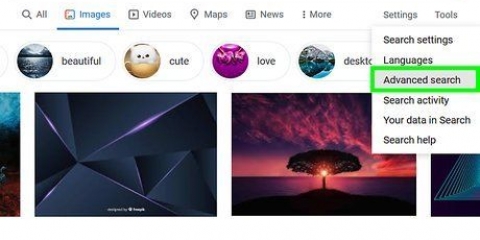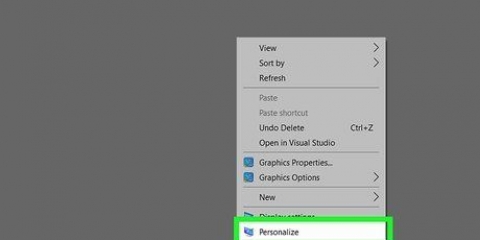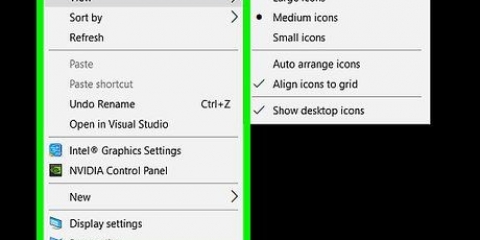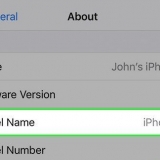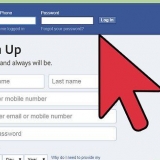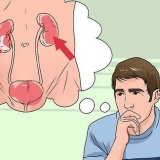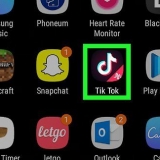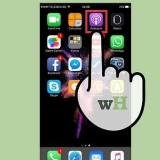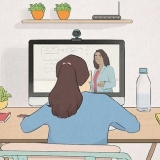Coloque um atalho para um site na área de trabalho
Contente
Você pode colocar um atalho para um site em sua área de trabalho com a maioria dos navegadores de internet. Com esses atalhos, você pode acessar rapidamente determinados sites.
Degraus
Método1 de 5: Com Internet Explorer ou Firefox

1. Abra seu navegador de internet. Este método pode ser usado para Internet Explorer e Firefox.
- Se você estiver usando o Microsoft Edge, precisará abrir o Internet Explorer. O Edge não suporta a função de atalho.
- O atalho que você cria geralmente será aberto no navegador com o qual criou o atalho.

2. Vá para o site para o qual deseja criar um atalho. Você pode criar um atalho para qualquer site, mas também precisará fazer login em um atalho se for o que o site normalmente solicita.

3. Verifique se o navegador não está tela cheia, então não na tela inteira, abre. Para facilitar o atalho, você precisa ser capaz de ver sua área de trabalho.

4. Clique no ícone do site na barra de endereço. Um quadro do objeto aparecerá enquanto você arrasta.

5. Arraste o ícone para sua área de trabalho e solte-o lá. Um atalho para o site aparecerá, com o nome do site abaixo dele. Se o site tiver um ícone, o atalho o exibirá na área de trabalho.

6. Clique duas vezes no atalho. Se você usou o Internet Explorer para criar o atalho, o atalho sempre será aberto no Internet Explorer. Se você estiver usando o Firefox, o atalho será aberto em seu navegador padrão.
Método 2 de 5: no Chrome (Windows)

1. Abra o site apropriado no Windows Chrome. Se você usa o navegador Chrome, pode criar um atalho para o site que exibe o ícone (favicon) do site. Este recurso não está disponível atualmente em computadores Mac.

2. Clique no botão de menu no Chrome (⋮). Este está localizado no canto superior direito da tela.

3. Clique em Mais ferramentas → `Adicionar à área de trabalho.`Uma nova tela será aberta.
Se você não vir essa opção, talvez você não tenha a versão mais recente do Chrome. Em seguida, clique em `Ajuda` → `Sobre o Google Chrome` no menu do Chrome e instale as atualizações disponíveis.

4. Digite um nome para o atalho. O atalho será nomeado automaticamente pelo site, mas você pode alterar o nome ao seu gosto.

5. Selecione se deseja que o atalho abra em uma janela. Se você marcar a opção `Abrir como janela`, o atalho sempre abrirá em uma nova janela, tornando-o mais parecido com um aplicativo. Isso pode ser muito útil para serviços como WhatsApp Messenger ou Gmail.

6. Clique em Adicionar para adicionar o atalho à sua área de trabalho. Um novo ícone aparecerá em sua área de trabalho, o mesmo ícone que o site usa.

7. Clique duas vezes no atalho para abri-lo. Se vocês Abrir como janela desmarcado, o atalho será aberto em uma janela normal do navegador no Chrome. Se vocês Abrir como janela marcada, o site será aberto em sua própria janela, sem a interface normal do Chrome.
Método 3 de 5: Criar um atalho (MacOS)

1. Abra qualquer navegador de internet. Você pode criar um atalho para um site usando qualquer navegador de internet, incluindo Safari, Chrome e Firefox.

2. Vá para o site para o qual deseja criar um atalho. Você pode criar um atalho para qualquer parte de qualquer site, mas sites que exigem login também solicitarão que você faça login em um atalho.

3. Clique na barra de endereço. Você verá o endereço web completo e o ícone do site.

4. Clique no ícone e arraste-o. Você verá então o ícone e o endereço da web sendo arrastados pelo cursor. Certifique-se de clicar e arrastar o ícone, não o próprio endereço da web.

5. Solte o ícone na área de trabalho. Você criou um atalho para o site. O atalho tem o mesmo nome do título do site.

6. Clique duas vezes no atalho para abri-lo. O atalho será aberto no seu navegador de internet padrão.
Método 4 de 5: Adicionando um site ao seu painel (MacOS)

1. Abrir Safari. Você pode adicionar trechos de sites ao seu painel, facilitando o acompanhamento de informações importantes. Você tem que configurar isso via Safari.

2. Navegue até o site que você deseja adicionar ao seu painel. É possível adicionar apenas parte do site à página, mas esta será apenas uma visualização estática (você não pode rolar).

3. Clique no menu arquivo e selecione `Abrir no Painel`. O site ficará escuro e seu cursor mudará para uma janela mostrando o site.

4. Clique no local do site cujo conteúdo você deseja exibir na janela. O que está na janela será exibido no seu Dashboard. Posicione a janela em um local no site que você sabe que sempre conterá as informações que você está procurando.

5. Arraste os cantos da janela para redimensioná-la. Você pode fazer a janela do tamanho que quiser, desde que fique dentro do quadro da tela.

6. Clique em `Adicionar` para adicionar a seleção ao seu Painel. Você será redirecionado para o seu Dashboard, onde o novo fragmento aparecerá. Você pode clicar no clipe e arrastá-lo para o local desejado em seu painel.

7. Abra seu painel para assistir ao clipe.

8. Clique nos links do clipe para abri-lo. Todos os links em que você clicar serão abertos diretamente no Safari. Por exemplo, se você tiver um trecho de um site de fórum em seu painel, clicar nos links abrirá a página apropriada vinculada no Safari.
Método 5 de 5: Defina um site como sua área de trabalho (Windows)

1. Baixar WallpaperWebPage. Este é um programa gratuito que permite transformar sua área de trabalho em um site ativo. Existem algumas limitações, incluindo o fato de seus ícones estarem ocultos. No entanto, esta é a única maneira de instalar um site como área de trabalho, pois os papéis de parede ativos não são mais suportados pelo Windows.
- Você pode baixar o WallpaperWebPage gratuitamente em softpedia.com/get/Desktop-Enhancements/Other-Desktop-Enhancements/WallpaperWebPage.shtml

2. Clique com o botão direito do mouse no arquivo baixado e selecione `Descompacte tudo`. Os arquivos de instalação serão então colocados em uma nova pasta na pasta Downloads, a nova pasta será nomeada `WallpaperWebPage`.

3. Instale o programa. Abra a nova pasta e execute a configuração.arquivo exe fora.

4. Digite o site que você deseja definir como papel de parede. Quando a instalação estiver concluída, você pode especificar o site que deseja definir como plano de fundo da área de trabalho. Digite ou copie o endereço da web no campo de entrada.

5. Clique com o botão direito do mouse no ícone do WallpaperWebPage. Um pequeno menu será então aberto. O ícone parece um globo.

6. Selecione `Configurar` para entrar em um novo site. Você pode alterar o plano de fundo do site a qualquer momento com esta opção de menu.

7. Selecione `Iniciar automaticamente` para carregar o papel de parede quando o Windows inicializar. Como resultado, você sempre verá o site definido como plano de fundo, mesmo se reiniciar.

8. aperte o botão Mostre ícones da área de trabalho para ver seus ícones (ou ícones). Clique no botão na extremidade direita da visualização do sistema para ver os ícones da área de trabalho e o papel de parede original. Você também pode clicar ⊞ vencer+d. Pressione novamente para restaurar o plano de fundo do site.

9. Selecione sair no menu WallpaperWebPage que você obtém quando clica com o botão direito do mouse no ícone para sair. O plano de fundo do site será fechado e você verá seu plano de fundo normal novamente.
Artigos sobre o tópico "Coloque um atalho para um site na área de trabalho"
Оцените, пожалуйста статью
Similar
Popular