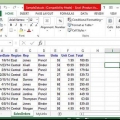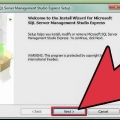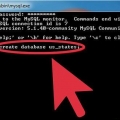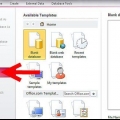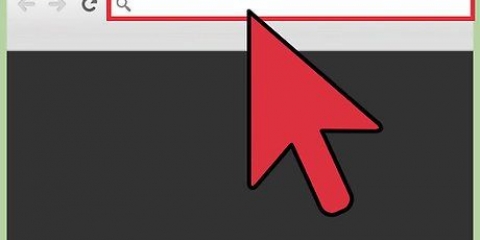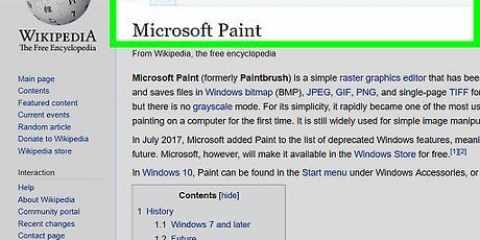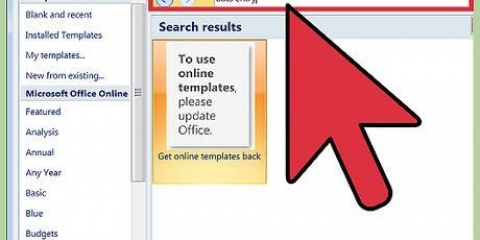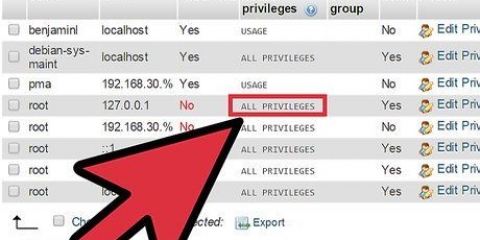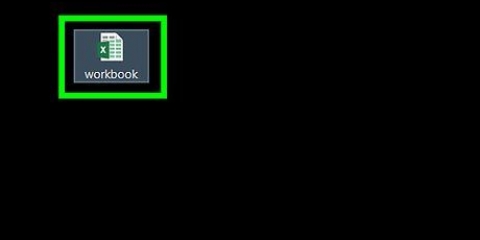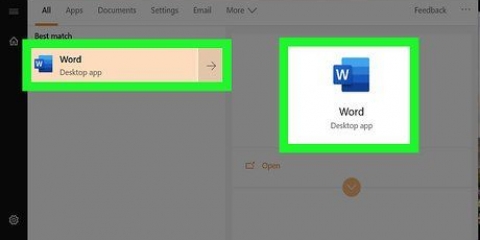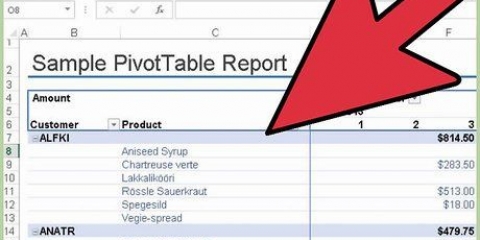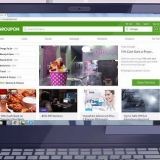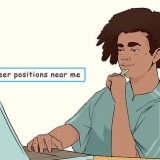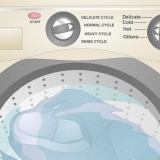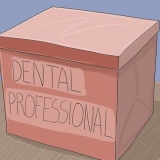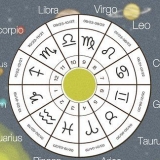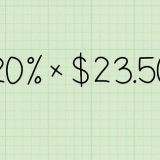Criar um banco de dados com o microsoft access
Este artigo mostrará como criar um banco de dados com o Microsoft Access.
Degraus

1. Criar um banco de dados vazio. Inicie o Access e vá para Arquivo > Novo.

2. Escolha um banco de dados vazio, porque você construirá o banco de dados do zero.

3. A Tabela 1 aparecerá na tela. Clique em `Clique para adicionar`.

4. Insira os detalhes dos dois primeiros funcionários imaginários. Digite Marie, pressione Enter para ir para a próxima coluna e digite Smith. Pressione Enter duas vezes para ir para a segunda coluna da segunda linha e digite Peter, pressione Enter e finalmente digite Janssen.

5. Neste ponto, você precisará alterar o design, pois ainda não há cabeçalhos de tabela, necessários para aplicar os números de identificação do funcionário. Faça essas alterações no menu suspenso Exibir na guia página inicial da faixa de opções e selecione modo de design.

6. Digite Funcionários como nome da tabela na caixa `Salvar como` (na guia abaixo da barra de menus) e clique em OK.

7. Depois de inserir algumas informações, você pode editar o design no modo Design.

8. Uma vez no modo Design View, digite Employee Number no lugar do campo `ID`.

9. Pressione a tecla Tab e escolha Número na lista suspensa de Tipo de dados.

10. Altere o campo 1 para Nome e o campo 2 para Sobrenome.

11. Retorne ao modo de exibição de folha de dados por meio de exibição, modo de exibição de folha de dados.

12. Clique em Sim para salvar a tabela.

13. Digite os números 2011 e 2012 na primeira coluna da tabela.

14. Quando a tabela estiver completa, salve-a clicando com o botão direito do mouse na guia Funcionários e clicando em Salvar.

15. Criar uma tabela para armazenar dados eletrônicos. Para criar uma segunda tabela para armazenar dados sobre os dispositivos eletrônicos que seus funcionários usam, vá para a guia Criar na faixa de opções/menu principal e clique em Tabela.

16. Clique em `Clique para adicionar`, digite T23 e pressione Enter. Digite iPhone e pressione Enter duas vezes. ("T23" e "iPhone" são apenas exemplos. Você pode usar qualquer numeração que tenha significado dentro de sua empresa.)

17. Cada item deve estar vinculado ao funcionário ao qual pertence. Clique no menu suspenso Exibir na faixa de opções e clique em Exibição de folha de dados.

18. Digite Electronics como nome da tabela e clique em OK.

19. No modo de design, digite o número do funcionário em vez do nome do campo `ID`.

20. Pressione a tecla Tab; no menu suspenso Tipo de dados, escolha Número.

21. Digite o código ID em vez do campo 1 e Descrição em vez do campo 2.

22. No momento, o campo Número do funcionário está definido como `chave primária` para que você não possa inserir números duplicados nesse campo. Você precisa alterar isso para poder inserir o mesmo número de funcionário várias vezes, se esse funcionário usar vários dispositivos.

23. Clique em qualquer lugar no campo ID do funcionário na tabela e, em seguida, clique no botão Chave primária na faixa de opções para remover a configuração de Chave primária desse campo.

24. Retorne ao modo de exibição de folha de dados clicando em Exibir, modo de folha de dados na faixa de opções. Quando solicitado, clique em Sim para salvar a tabela. Para o número do funcionário, insira 2011 como o primeiro item eletrônico na lista. Depois disso é só continuar ou seguir a imagem abaixo.

25. Crie um relacionamento entre as tabelas. Agora que você fez o design da tabela você pode começar a inserir os dados na tabela.

26. Salve cada tabela primeiro e feche-a clicando com o botão direito do mouse na guia de cada tabela e escolhendo Fechar (clique em Sim quando solicitado).

27. Em seguida, selecione a guia Ferramentas de banco de dados na faixa de opções e clique no botão Relacionamentos.

28. Quando a caixa de diálogo Mostrar tabela for exibida, clique em cada nome de tabela, Adicionar e Fechar.

29. Arraste o campo Número do Funcionário da caixa Funcionários e solte-o acima do Número do Funcionário na caixa Eletrônicos.

30. A caixa de diálogo Editar Relações é aberta quando você faz isso. Marque a caixa Impor integridade referencial e clique em Criar.

31. A ferramenta Relacionamentos permite criar um link entre as duas tabelas de dados. Agora você deve ver uma linha entre as duas tabelas, com um 1 no lado dos funcionários e o símbolo do infinito no lado da eletrônica. Esta linha descreve um relacionamento de um para muitos: um funcionário pode ter vários dispositivos, mas cada dispositivo só pode pertencer a um funcionário.

32. Criar um formulário para inserir e visualizar dados. Agora que as duas tabelas estão vinculadas, você pode criar um formulário que facilite a adição de funcionários e dispositivos.

33. Na faixa de opções, clique em Criar, Assistente de formulário.

34. Quando a caixa de diálogo do assistente de formulário aparecer, selecione Tabela: Funcionário no menu Tabelas/Consultas e clique na seta dupla para adicionar todos os campos à lista de campos selecionados.

35. Em seguida, clique no menu Tabela/Consultas na entrada Tabela: Eletrônicos, depois o código de identificação, depois a seta única.

36. Por fim, clique em Descrição, na seta única e depois em Avançar.

37. Quando você receber uma pergunta sobre como seus dados são exibidos, clique em Funcionários e escolha Subformulário no modo de exibição de formulário e clique em Avançar.

38. Agora clique em Datasheet, Next e Exit, para dar aos formulários os nomes padrão e abra o formulário para visualizar os dados.

39. Seu formulário será aberto, mostrando os dados do primeiro funcionário na tabela Funcionários, bem como os dispositivos eletrônicos atribuídos a essa pessoa.

40. Você pode passar de um funcionário para outro usando os botões de navegação na parte inferior da janela. Aqui você também encontrará um botão `Novo registro` no qual você pode clicar para adicionar um novo funcionário. Ao adicionar novos eletrônicos, o Access os associará automaticamente ao funcionário atual.
Artigos sobre o tópico "Criar um banco de dados com o microsoft access"
Оцените, пожалуйста статью
Popular