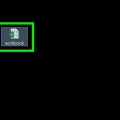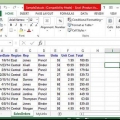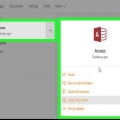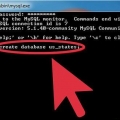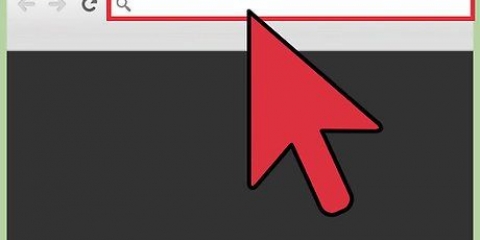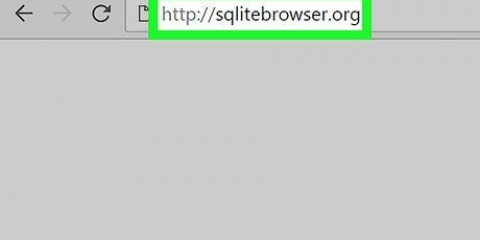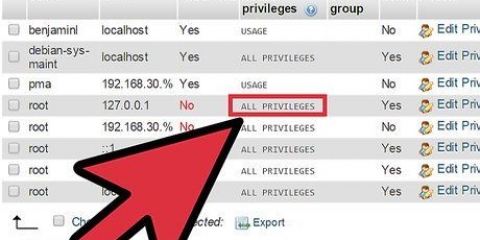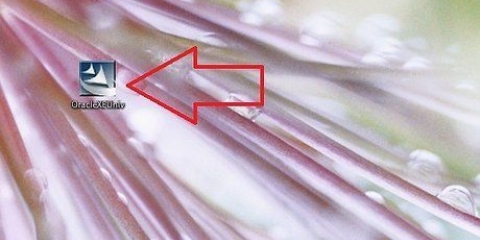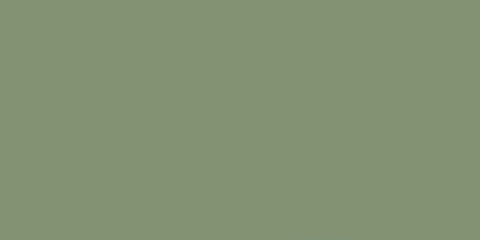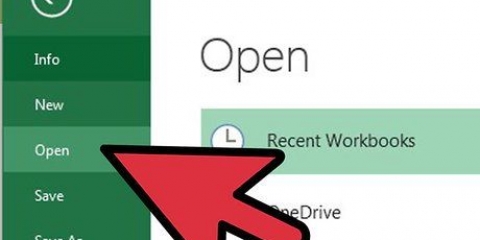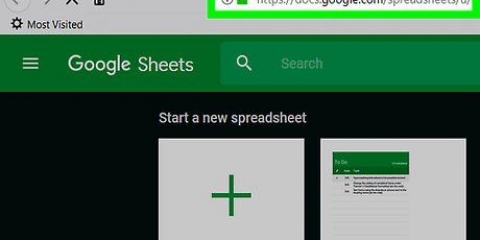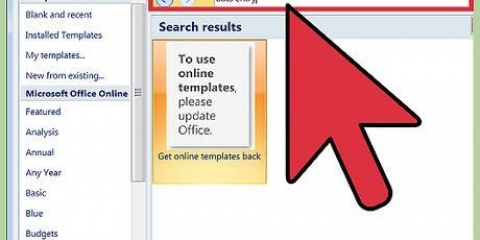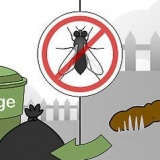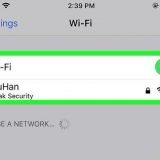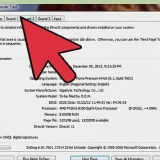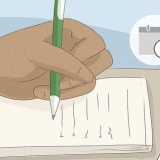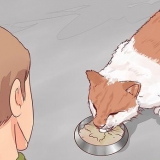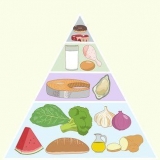Você notará que se você digitar o nome do banco de dados, dois arquivos adicionais serão criados: o arquivo Data e Log. O arquivo de dados contém todos os dados do seu banco de dados e o arquivo de log acompanha as alterações no banco de dados. Clique em OK para criar o banco de dados. Você verá o novo banco de dados aparecer na pasta Bancos de dados expandida. Tem um cilindro como ícone.

Você não quer aceitar valores zero porque uma entrada sempre em qualquer caso "1" devemos ser. Se você permitir um valor zero, sua primeira entrada será um "0" são. Na janela Propriedades da Coluna, role para baixo até ver a opção Especificação de Identidade. Expanda isso e defina "(Identidade ls)" em cima "sim". Isso aumentará automaticamente o valor de ID para cada linha recém-adicionada, o que significa que cada nova entrada será numerada automaticamente.

nchar(#) – Este é o tipo de dados que você usa para texto, como nomes, endereços, etc. Os números entre parênteses indicam o número máximo de caracteres permitidos em um determinado campo. Ao definir um limite, você pode ter certeza de que o tamanho do seu banco de dados permanece gerenciável. Os números de telefone devem ser armazenados neste formato, porque você não realiza operações aritméticas neles. int – Isso é para números inteiros e geralmente é usado para o campo ID. decimal(X,y) – Armazena números na forma decimal, e os números entre parênteses indicam o número total de dígitos e o número de dígitos após o ponto decimal, respectivamente. Por exemplo: decimal(6,2) armazena números como 0000.00.

A janela do meio mostrará campos onde você pode começar a inserir dados. O campo ID será preenchido automaticamente, então você pode ignorá-lo por enquanto. Preencha os dados nos demais campos. Quando você clicar na próxima linha você verá que o ID na primeira linha é preenchido automaticamente. Continue até ter inserido todas as informações necessárias.

Criar um banco de dados sql server
Os bancos de dados SQL Server estão entre os bancos de dados mais utilizados, em parte devido à facilidade com que são criados e mantidos. Junto com uma interface gráfica de usuário (GUI) gratuita como o SQL Server Management, você não precisa se preocupar com comandos via Prompt de Comando. Continue lendo a Etapa 1 abaixo para criar um banco de dados em minutos e comece a inserir seus dados.
Degraus

1. Instale o software SQL Server Management Studio. Este software pode ser baixado gratuitamente no site da Microsoft e oferece a possibilidade de conectar e gerenciar um servidor SQL por meio de uma interface gráfica, em vez do prompt de comando.
- Para poder se conectar a um servidor SQL externo, você precisa deste software ou equivalente.
- Se você possui um Mac, pode usar software de código aberto, como DbVisualizer ou SQuirreL SQL. As interfaces são diferentes, mas os princípios são os mesmos.
- Consulte os artigos de instruções sobre como criar bancos de dados usando ferramentas de prompt de comando.

2. Iniciar o SQL Server Management Studio. Quando você iniciar o programa pela primeira vez, será perguntado a qual servidor você deseja se conectar. Se você já tiver um servidor em execução e os direitos para se conectar a ele, poderá inserir o endereço do servidor e os detalhes de login. Se você deseja criar um banco de dados local, insira um . como o nome do banco de dados e defina o método de login como "Autenticação do Windows".
Clique em Conectar para continuar.

3. Procure a pasta Bancos de Dados. Após conectar-se ao servidor, local ou remoto, a janela do Pesquisador de Objetos será aberta no lado esquerdo da tela. No topo da árvore do Pesquisador de Objetos você encontrará o servidor ao qual está conectado. Se não estiver expandido, clique em "+" que você vai encontrar ao lado. Agora você encontrou a pasta Bancos de Dados.

4. Criar um novo banco de dados. Clique com o botão direito do mouse na pasta Databases e selecione "Novo banco de dados...". Uma janela aparecerá, permitindo que você configure o banco de dados antes de configurá-lo. Dê ao banco de dados um nome que permita reconhecê-lo. A maioria dos usuários pode deixar o restante das configurações como estão.

5. Criar uma tabela. Um banco de dados só pode armazenar dados se você primeiro criar uma estrutura para esses dados. Uma tabela contém as informações que você insere em seu banco de dados e você precisará criar essa tabela antes de continuar. Expanda o novo banco de dados em sua pasta Bancos de dados, clique com o botão direito do mouse na pasta Tabelas e selecione "Nova tabela...".
Irão aparecer várias janelas que lhe permitem editar a nova tabela.

6. Criar a chave primária. É altamente recomendável que você crie uma chave primária como a primeira coluna da sua tabela. Isso se comporta como um ID ou número de registro (linha), com o qual você pode facilmente recuperar essas entradas posteriormente. Crie-o e insira um "identificação" no campo Nome da Coluna, digite int no campo Tipo de dados e marque a caixa "Permitir nulos" a partir de. Clique no ícone de chave na barra de menus para definir esta coluna como a chave primária.

7. Entenda como as tabelas são estruturadas. As tabelas consistem em campos, também conhecidos como colunas. Cada coluna é uma representação de uma entrada do banco de dados. Por exemplo, se você criar um banco de dados de funcionários, terá, por exemplo, uma coluna "Primeiro nome" , "Último nome" e "Endereço", e uma coluna "Telefone não".

8. Crie o resto das suas colunas. Quando terminar de preencher os campos de chave primária, você notará que novos campos apareceram abaixo deles. Isso lhe dá a oportunidade de preencher a próxima linha de dados. Preencha os campos como achar melhor e certifique-se de usar o tipo de dados correto para os dados inseridos nessa coluna:

9. Salve sua mesa. Quando terminar de criar colunas, você terá que salvar a tabela antes de inserir os dados. Clique no ícone Salvar na barra de ferramentas e digite um nome para a tabela. É melhor dar à sua tabela um nome que deixe claro qual é o seu conteúdo, especialmente com bancos de dados maiores com várias tabelas.

10. Adicionar dados à sua tabela. Depois de salvar a tabela, você pode começar a inserir dados. Expanda a pasta Tabelas na janela do Pesquisador de Objetos. Se a nova tabela não estiver listada, clique com o botão direito do mouse na pasta Tabelas e selecione Atualizar. Clique com o botão direito na tabela e selecione "Editar as 200 principais linhas".

11. Processe a tabela para salvar os dados. Clique em Executar SQL na barra de ferramentas quando terminar de inserir os dados para salvá-los. O servidor SQL continua sendo executado em segundo plano, processando todos os dados contidos nas colunas. O botão parece um ponto de exclamação vermelho. Você também pode pressionar Ctrl+R para executá-lo.
Se forem descobertos erros, você receberá uma visão geral de quais entradas foram inseridas incorretamente antes que a tabela possa ser processada.

12. Consulte seus dados. Neste ponto, seu banco de dados foi criado. Você pode criar quantas tabelas forem necessárias em cada banco de dados (há um limite, mas a maioria dos usuários não precisa se preocupar com isso, a menos que esteja trabalhando com bancos de dados de nível empresarial). Agora você pode solicitar seus dados para relatórios ou outros fins administrativos. Leia artigos por instrução para obter informações mais detalhadas sobre a execução de consultas.
Artigos sobre o tópico "Criar um banco de dados sql server"
Оцените, пожалуйста статью
Similar
Popular