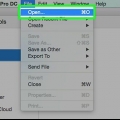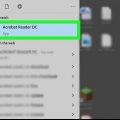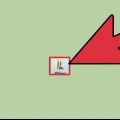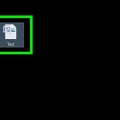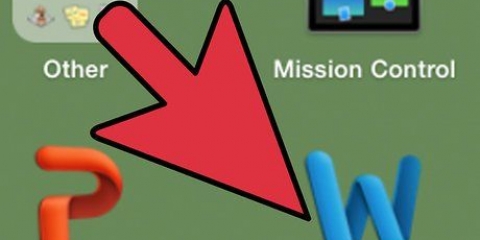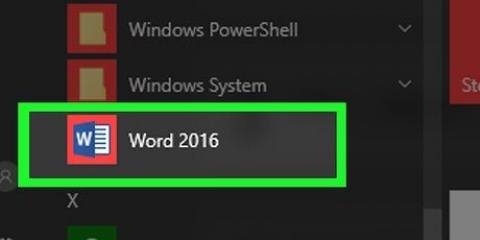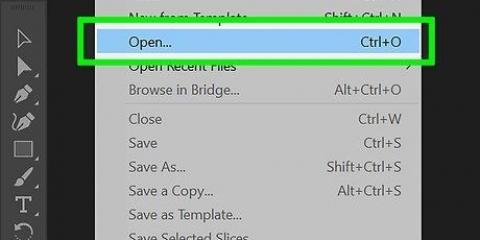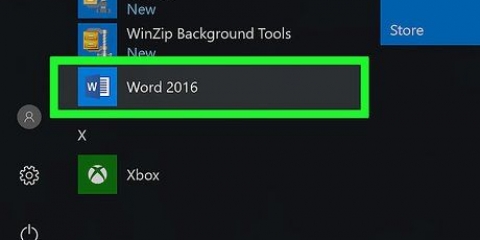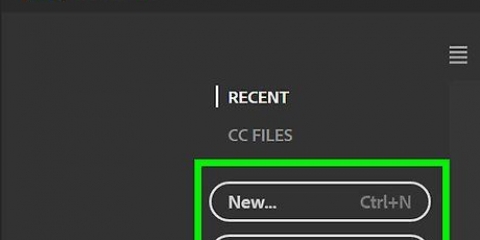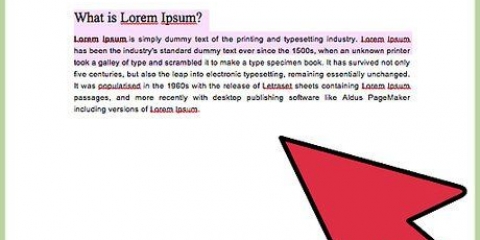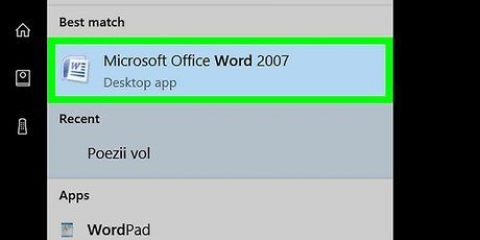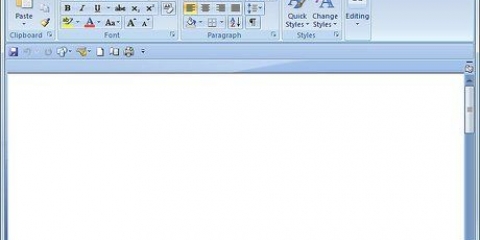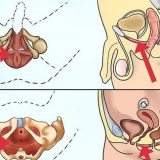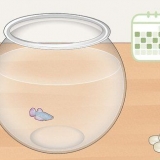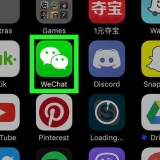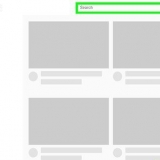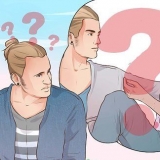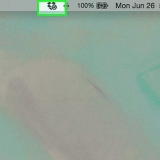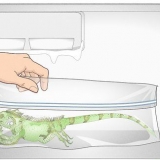Adicionar um anexo a um documento pdf
Este tutorial ensinará como adicionar um anexo a um documento PDF no Windows, Mac ou Android usando o Adobe Reader DC.
Degraus

1. Abra um documento PDF no Adobe Reader. Você faz isso usando o aplicativo Adobe Reader vermelho com o branco estilizado uma-ícone para abrir. Então clique Arquivo na barra de menu na parte superior da tela, clique em Abrir..., selecione o documento PDF ao qual deseja adicionar um anexo e clique em Abrir.
- Se você ainda não possui o Adobe Reader, você pode baixá-lo gratuitamente em https://get.adobe.com/reader, e é feito para os sistemas operacionais Windows, Mac e Android.

2. Clique emFerramentas. Está no canto superior esquerdo da tela.

3. Clique emObservação. É um ícone de balão de fala no canto superior esquerdo da tela.

4. Clique no ícone de um clipe de papel ao lado de um "+" na barra de ferramentas na parte superior da tela.

5. Clique emAnexar arquivo. O cursor se transformará em um ícone de clipe de papel.

6. Clique no local do PDF onde deseja adicionar o anexo.

7. Escolha o arquivo que deseja usar como anexo e clique emAbrir.

8. Alterar a aparência do anexo. Use a caixa de diálogo para alterar o ícone (que representará o anexo do PDF), sua cor e sua transparência.

9. Clique emOK.

10. Clique emArquivo na barra de menus e Salvar no menu suspenso. O anexo agora está salvo no documento PDF.
Artigos sobre o tópico "Adicionar um anexo a um documento pdf"
Оцените, пожалуйста статью
Similar
Popular