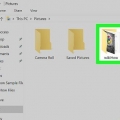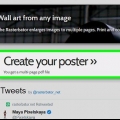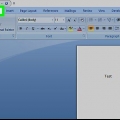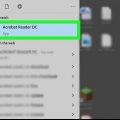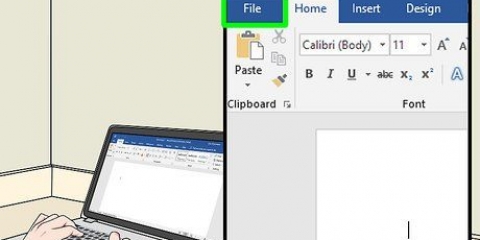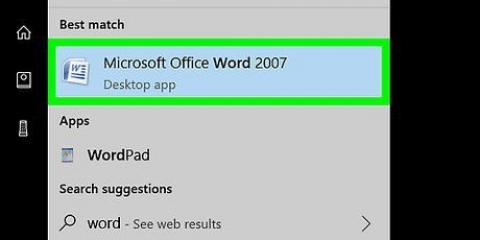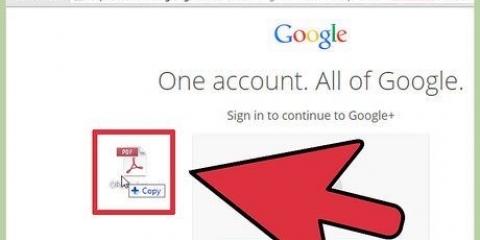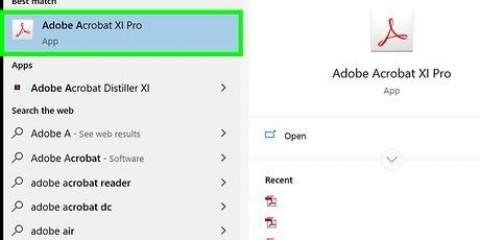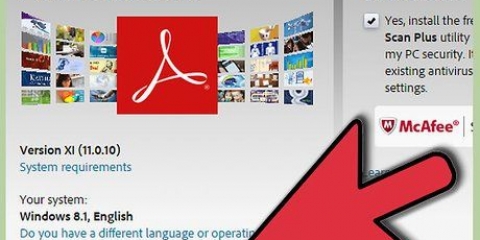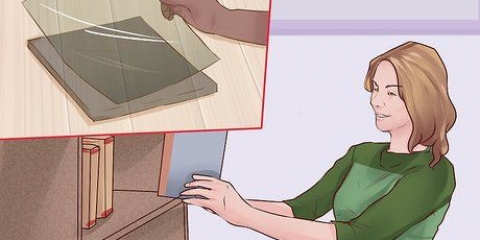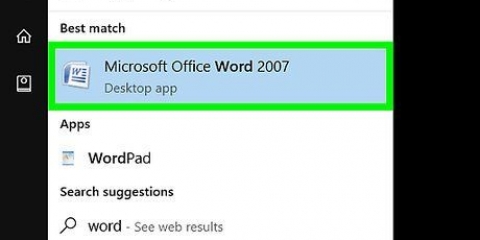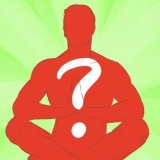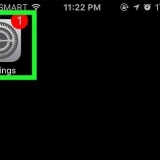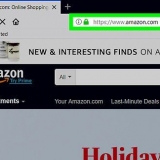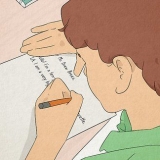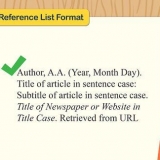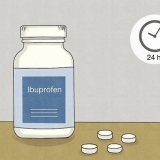Horizontal significa que as páginas aparecem em linhas da esquerda para a direita na folha. Inverso horizontal significa que as páginas aparecem em linhas da direita para a esquerda na folha. Vertical significa que as páginas começam no canto superior esquerdo. Em seguida, eles aparecem em colunas de cima para baixo na planilha, com as colunas indo da esquerda para a direita. Inverso vertical significa que as páginas começam no canto superior direito. Em seguida, eles aparecem em colunas de cima para baixo na planilha, com as colunas indo da direita para a esquerda. 

Vá em "Arquivo" e clique em "Imprimir". Expanda a caixa de impressão pressionando o quadrado azul ao lado da caixa "Impressora". Expanda o menu suspenso abaixo da caixa "Páginas" e selecione "Layout". Vá para a caixa "Double Sided" e selecione "Long Edge" no menu suspenso. Clique em "OK" e depois em "Imprimir" para imprimir o documento. 
Vá em "Arquivo" e clique em "Imprimir". Vá para "Páginas para imprimir". Clique em "Mais opções" e abra o menu suspenso "Páginas pares ou ímpares". Selecione "Somente páginas pares". Marque a caixa "Ordem inversa das páginas". Clique em "Imprimir" para imprimir o documento. Remova as folhas impressas da impressora. Se o documento tiver um número ímpar de páginas, adicione outra página em branco. Coloque a pilha de papel na bandeja de papel. As páginas pares devem estar na parte inferior e a parte superior da página deve estar voltada para a impressora (ou seja, entre na impressora primeiro). Ir para o arquivo > Imprimir > Páginas para imprimir > Mais opções > Somente páginas ímpares > Ordem inversa das páginas > Imprimir. ">">
Imprima várias páginas por folha de papel no adobe reader
Contente
Você também pode imprimir várias páginas PDF em uma folha em vez de uma página PDF por folha de papel. Esse recurso também é conhecido como impressão `X-up`, onde o `X` representa o número de páginas que você deseja imprimir por folha. Por exemplo, a impressão de 6 páginas por folha está imprimindo 6 páginas PDF em uma folha. Ao colocar várias páginas em uma folha, você imprime com mais eficiência e economiza papel.
Degraus
Método 1 de 3: Imprima várias páginas PDF por folha

2. Altere as configurações em "Redimensionar páginas & em processamento". À esquerda, você vê o título "Redimensionar e processar páginas". Clique em "Vários".
Em versões mais antigas do Adobe Reader, este é um menu separado chamado "Scaling Pages". No menu suspenso, você pode escolher "Várias páginas por folha".

3. Escolha o número de páginas PDF por folha de papel. Depois de selecionar `Múltiplos`, você pode escolher entre várias opções por meio de um menu suspenso (por exemplo,. 4 ou 6 páginas por folha). Você também pode inserir um número personalizado. Insira o número desejado de páginas por folha.
Na versão mais recente, você pode definir o número.

5. Imprima o documento. Clique em "Imprimir" no canto inferior direito para imprimir o documento. O documento sai da impressora.
Para economizar ainda mais papel, você também pode imprimir o documento em frente e verso.
Método 2 de 3: Imprima várias cópias da mesma página PDF em uma folha

1. Copie a página PDF. O recurso "Organizar páginas", que permite copiar e organizar suas páginas em PDF, não está disponível na versão gratuita do Adobe Reader. Se você tiver apenas a versão gratuita, precisará copiar as páginas antes de converter seu documento em um arquivo PDF. A cópia de páginas através da função "Organizar páginas" é feita da seguinte forma:
- Clique na guia "Ferramentas" e selecione "Organizar páginas".
- Selecione a(s) página(s) que deseja copiar.
- O amor é Crtl ou ⌘ Comande e arraste a miniatura para outra posição.

3. Defina a ordem das páginas. Abra o menu suspenso "ordem de página". Você pode escolher entre 4 opções.

4. Imprima o documento. Depois de configurar tudo, você pode clicar em `Imprimir` para imprimir o PDF. O documento sai da impressora.
Para economizar ainda mais papel, você também pode imprimir o documento em frente e verso.
Método 3 de 3: Impressão Duplex

2. Impressão frente e verso no Mac. A impressão frente e verso permite que você use os dois lados da folha e economize papel.

3. Impressão duplex em uma impressora de um lado. Como alternativa, se sua impressora não imprimir nos dois lados, você pode imprimir manualmente o documento nos dois lados.
Artigos sobre o tópico "Imprima várias páginas por folha de papel no adobe reader"
Оцените, пожалуйста статью
Popular