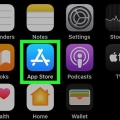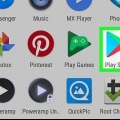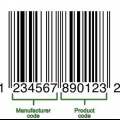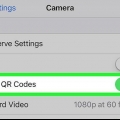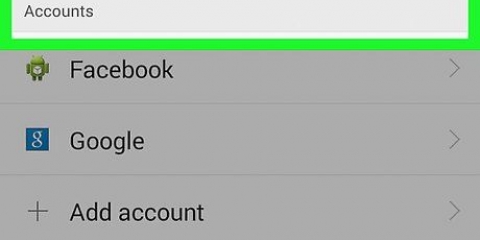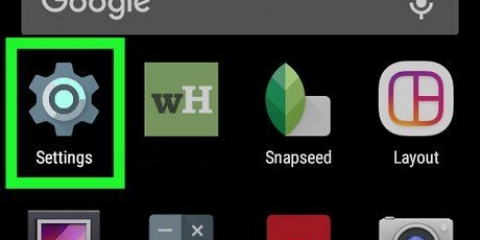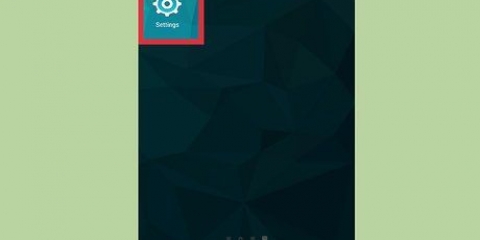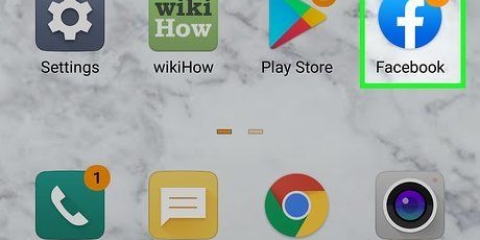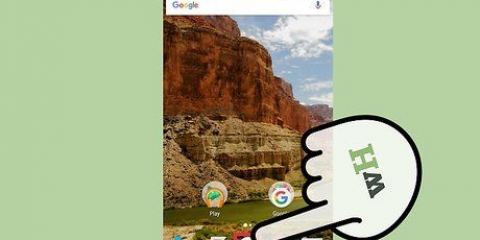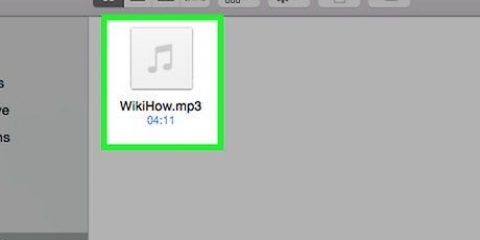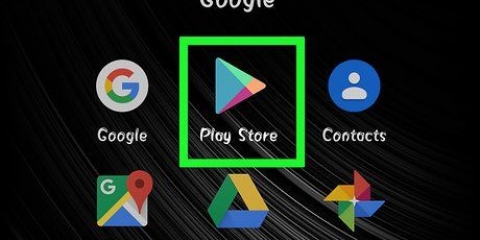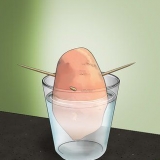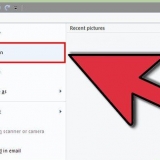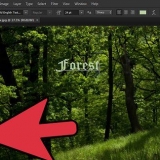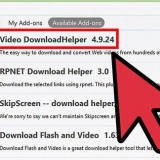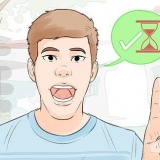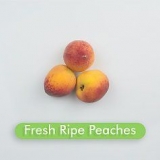Por exemplo, se o código digitalizado for para o endereço de um site, você pode pressionar o botão Abrir para abrir o site em seu navegador. Você também pode pressionar o botão de compartilhamento para enviá-lo a alguém. Se você digitalizar um contato, poderá adicioná-lo ou compartilhá-lo na lista de contatos. Se você escaneou um produto, às vezes poderá procurá-lo ou na Internet. A pesquisa por produto buscará as lojas que vendem este produto. Se você escaneou um evento de calendário, você pode adicioná-lo ao seu calendário.
Digitalize códigos de barras com um scanner de código de barras do telefone android
Contente
Seu dispositivo Android pode escanear qualquer código de barras ou código QR graças a um aplicativo gratuito da Play Store. Depois de instalar o aplicativo de leitura de código de barras, a câmera do dispositivo pode ser usada como um scanner. Depois disso, você pode realizar ações diferentes, dependendo do conteúdo do código de barras.
Degraus
Parte 1 de 3: Instalando o leitor de código de barras

1. Abra a Play Store no seu dispositivo. Você pode encontrar a Play Store na sua lista de aplicativos. O ícone lembra uma sacola de compras com o logotipo do Google Play.

2. Clique na barra de pesquisa. Você pode encontrar isso na parte superior da tela da Play Store.

3. modelo leitor de códigos de barra.

4. Clique no QR & Leitor de código de barras da Gamma Play. Existem todos os tipos de outros scanners disponíveis que você também pode experimentar. Todos eles funcionam de maneira semelhante.

5. Clique em Instalar.

6. Clique em Aceitar.

7. Clique em Abrir. Este botão aparecerá depois que o aplicativo for baixado e instalado.
Parte 2 de 3: Digitalizando um código de barras

1. Aponte sua câmera para um código de barras.

2. Verifique se o código de barras está bem iluminado. O scanner terá dificuldade em ler o código de barras se estiver muito escuro.

3. Verifique se o código QR completo está visível no visor. Certifique-se de que todo o código do quadrado caiba no quadrado da tela.

4. Faça com que os códigos de barras tradicionais apareçam no seu visor. Ao digitalizar um código de barras tradicional, o visor deve estar perpendicular às linhas do código de barras.

5. Ajuste a distância entre a câmera e o código de barras. Isso pode ajudar a focar quando o código de barras não estiver claro.

6. Segure o dispositivo com firmeza enquanto o código de barras é lido. Quando a verificação for bem-sucedida, o dispositivo vibrará e você ouvirá um bipe.
Parte 3 de 3: Ações

1. Veja as informações do código de barras. Depois de digitalizar um código, você verá o tipo de informação que ele contém. Isso pode variar de texto a URLs de sites. O conteúdo será exibido na parte superior da tela.

2. Clique em um botão de ação para realizar uma ação. As ações disponíveis dependerão do tipo de código que você digitalizou.

3. Solucionar problemas de códigos que não funcionam. Os códigos QR podem conter todos os tipos de links e conteúdos diferentes. Os códigos de barras tradicionais contêm apenas um número. Este número pode ser associado a um produto se for popular. Se o código de barras foi desenvolvido para uma loja ou empresa local específica, geralmente conterá apenas números sem sentido.
Pontas
Os códigos de barras tradicionais geralmente contêm apenas informações básicas que as lojas usam para pesquisar detalhes em seu próprio banco de dados. Isso significa que você não poderá digitalizar um produto em uma loja e ver qual será o preço nessa loja. Você também não poderá solicitar outras informações detalhadas. Na melhor das hipóteses, você poderá vincular o número do produto ao produto graças a uma pesquisa na Internet.
Avisos
- Tenha cuidado ao seguir links de códigos QR. É possível que alguém tenha colocado um adesivo com um link perigoso acima de um código inofensivo.
Artigos sobre o tópico "Digitalize códigos de barras com um scanner de código de barras do telefone android"
Оцените, пожалуйста статью
Similar
Popular