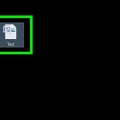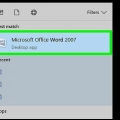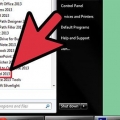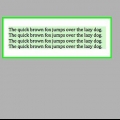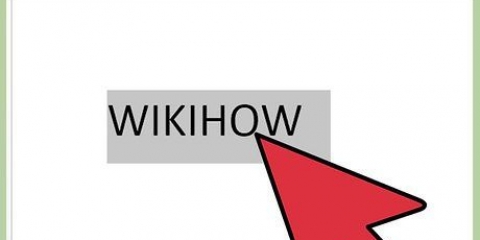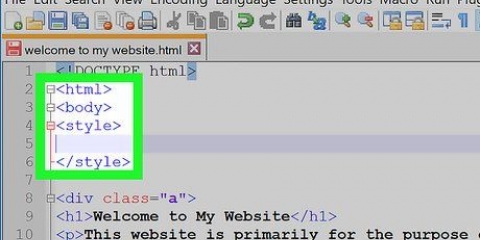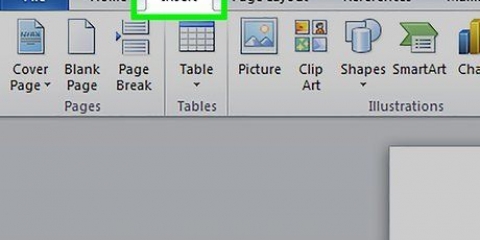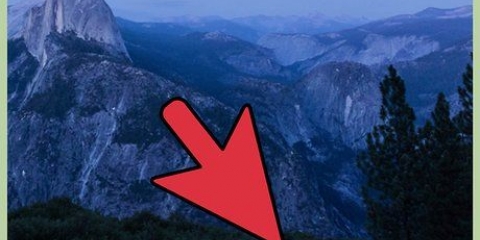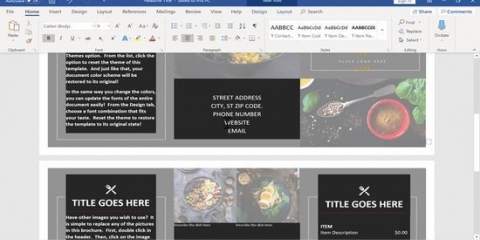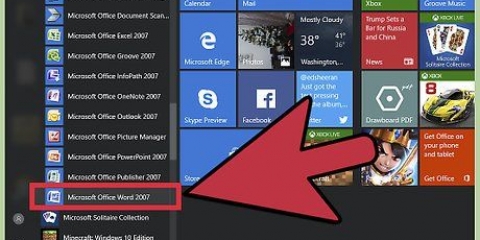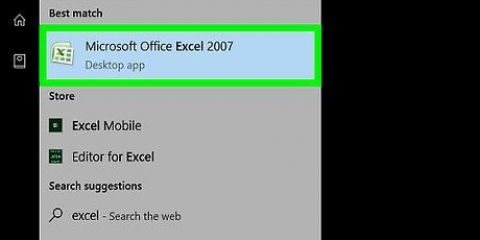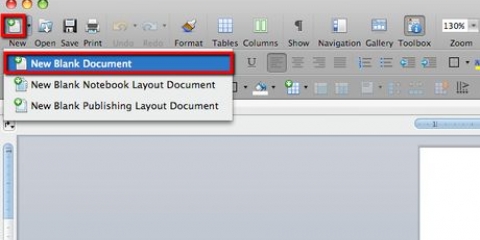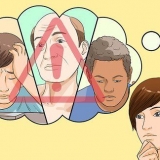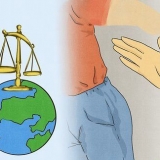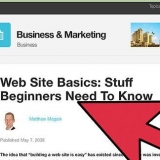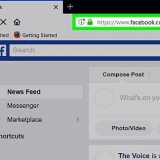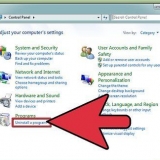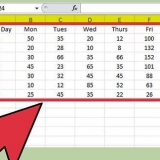Olhe para a barra de ferramentas na parte superior da janela do Word (o espaço com todas as opções). A palavra `Iniciar` no canto superior esquerdo deve ser selecionada (este é o padrão). Se não (ou se não tiver certeza), clique em `Iniciar`. Em seguida, olhe sob o título "Parágrafo", que está em "Iniciar" e à direita. Você deve ver três pequenos botões que se parecem com páginas com texto alinhado à esquerda, ao centro e à direita. Clique no botão com o texto alinhado no meio.



Alinhar à esquerda Centro Alinhar à direita Justificar (semelhante ao centro, exceto que as palavras são esticadas automaticamente para que todas as linhas tenham a mesma largura).
Pule esta etapa se você ainda não digitou nada. Quando terminar, o texto que você digitar será centralizado verticalmente. 
Clique em `Configuração de página` na barra de ferramentas superior (à direita da guia `Início` selecionada por padrão). Clique no botão `Configurar página`. Na janela que aparece, clique na guia `Layout`.

Centralizar texto no microsoft word
Contente
O Microsoft Word oferece uma enorme variedade de opções para personalizar seus documentos - tão vasta, na verdade, que pode ser difícil descobrir como fazer coisas simples, como centralizar um texto. Felizmente, o método é fácil de lembrar quando você o conhece. Basta clicar na opção `Centro` sob o rótulo `Parágrafo` na parte superior da página (ou pressione Ctrl+E, um atalho para alternar entre texto centralizado e alinhado à esquerda).
Degraus
Método 1 de 2: Centralizar o texto horizontalmente

1. Selecione o texto que deseja centralizar. Se já houver texto no documento, você deve selecioná-lo primeiro. Coloque o cursor do mouse no início do texto que deseja centralizar. Clique e segure o botão esquerdo do mouse. Mova o cursor para o final do texto que deseja selecionar. O texto deve agora estar rodeado por uma moldura azul transparente.

2. Clique no botão `Centro` na barra de ferramentas superior. Siga estas instruções:

3. Desmarque o texto. O texto que você selecionou deve agora alinhar uniformemente entre as margens esquerda e direita. Agora clique onde deseja continuar digitando e continue com o restante do documento.
Se o texto não estiver centralizado, você provavelmente o desmarcou por acidente antes de pressionar o botão central. Você deve centralizar o texto enquanto estiver selecionado, sem clicar em nenhum outro lugar da página.

4. Clique no botão `Centro` se você ainda não digitou nada. Se o documento estiver completamente em branco, você precisa clicar no botão `Centro` como mencionado anteriormente e todo o texto que você digitar será alinhado ao centro.
Se você deseja adicionar texto centralizado ao final do documento, clique no final do documento, pressione a tecla Enter ou Return para iniciar uma nova linha e clique no botão `Centro`.

5. Ou pressione Ctrl+E. Esta combinação de teclas alterna entre texto alinhado à esquerda e texto centralizado. Quando usado com o texto selecionado, o texto muda para centralizado (e volta quando você pressiona as teclas novamente). Usá-lo em uma linha em branco irá alterar o alinhamento do cursor para que as próximas palavras que você digite sejam centralizadas.

6. Use os outros botões para alterar o alinhamento. Os botões ao lado do botão `Centro` na barra de ferramentas permitem que você obtenha diferentes alinhamentos de texto. Todos eles funcionam da mesma maneira que o botão do meio. Da esquerda para a direita, os botões de alinhamento são:
Método 2 de 2: Centralizar o texto verticalmente

1. Selecione o texto que deseja centralizar. Este método alinha o texto a meio caminho entre as margens superior e inferior da página. Para começar, selecione o texto da mesma forma que você o alinharia horizontalmente (veja o método acima).

2. Abra o menu `Layout`. Siga estas instruções:

3. Selecione um alinhamento vertical centralizado. Na guia que você acabou de selecionar, encontre a caixa "Alinhar Verticalmente". Selecione `Centro`.

4. Aplique as alterações. Clicar em `OK` mudará o alinhamento e retornará ao documento. Você pode usar as opções em `Aplicar a` se quiser alterar quais partes do documento devem ser centralizadas verticalmente.
Por exemplo, se você selecionou o texto que deseja centralizar verticalmente, certifique-se de escolher a opção `Texto selecionado` no menu `Aplicar a`.
Pontas
- Se você estiver criando um título para o documento, convém ampliar o texto, não apenas centralizá-lo. Ver nosso artigo sobre como alterar tamanhos de fonte.
- Se você quiser enfatizar informações importantes, você pode negrito, itálico ou sublinhado as informações além de - ou em vez de - centralizar. Por padrão, essas opções estão à esquerda das opções de alinhamento no cabeçalho "Fonte".
Artigos sobre o tópico "Centralizar texto no microsoft word"
Оцените, пожалуйста статью
Popular