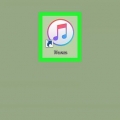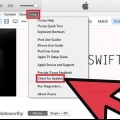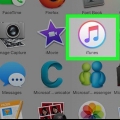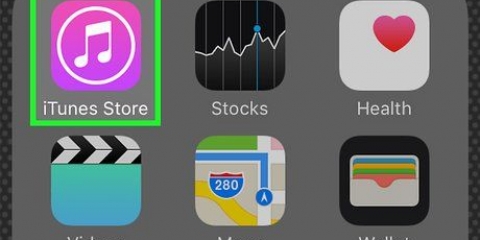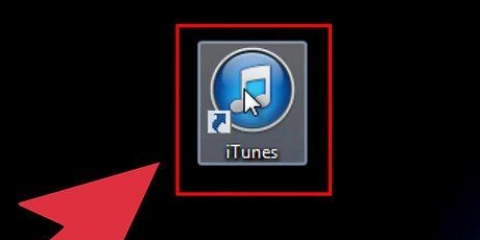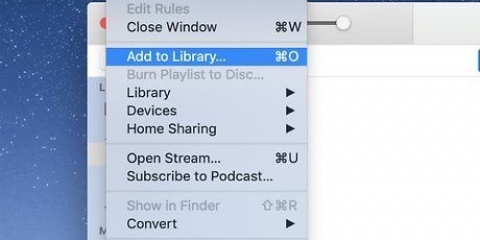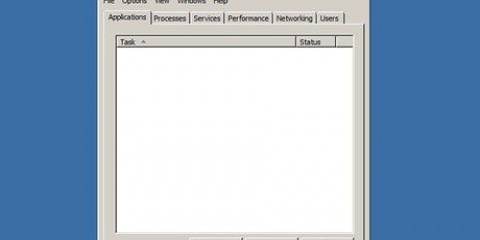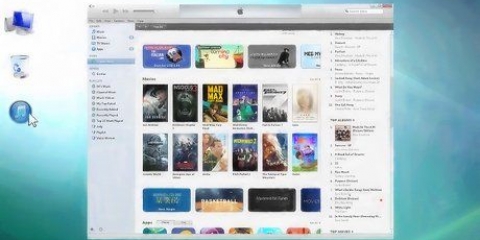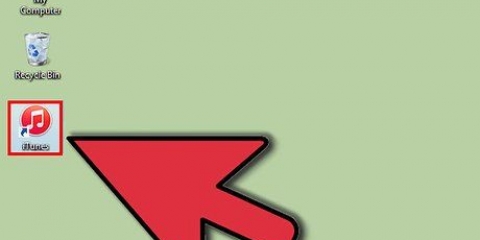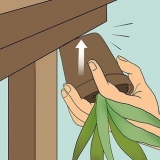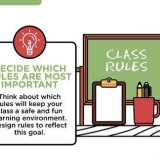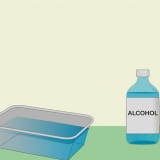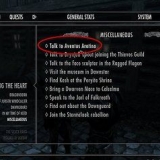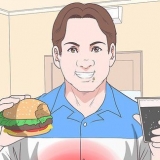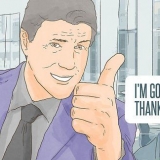Clique no menu iniciar e selecione Microsoft Store. Clique em Procurar no canto superior direito e digite itunes. Clique emiTunes nos resultados da pesquisa. Clique em Instalar e siga as instruções na tela.
Se você estiver usando o iTunes pela primeira vez, siga as instruções na tela para configurar o aplicativo. Para saber mais sobre como navegar no iTunes e usar seus recursos avançados, consulte Como usar o iTunes.
Se você estiver usando um Mac, suas atualizações do iTunes são empacotadas com atualizações regulares do macOS. Para verificar atualizações do macOS, clique no menu , selecione você Preferências do Sistema, e clique Atualização de software. Se você instalou o iTunes da Microsoft Store, os aplicativos serão atualizados automaticamente. Se você estiver usando o Windows e tiver baixado o iTunes da Apple, clique no menu Ajuda no iTunes, você escolhe Verifique se há atualizações, e siga as instruções na tela.
Clique no menu no topo Conta. Clique em Conecte-se… Digite seu nome de usuário e senha do ID Apple. Clique em Conecte-se. 









Verifique se o telefone/tablet e o computador estão conectados à mesma rede WiFi. Clique no botão do dispositivo no iTunes se ainda não o fez. Clique em Resumo no painel esquerdo (em `Configurações`). Marque a caixa ao lado de "Sincronizar com este (tipo de dispositivo) por Wi-Fi". Clique em Aplicar.
Conecte-se ao itunes
Contente
Este tutorial ensinará como conectar seu iPhone ou iPad ao iTunes em um computador Windows ou macOS.
Degraus
Parte 1 de 2: Instalando e atualizando o iTunes

1. Decida qual computador usar para gerenciar sua biblioteca do iTunes. Deve ser um computador que tenha armazenamento suficiente, acesso a uma rede Wi-Fi forte e esteja disponível regularmente para você usar.

2. Instale o iTunes (se estiver usando um PC). Se você tiver um Mac (ou se já tiver o iTunes instalado no seu PC), pule para a próxima etapa.

3. Abra o iTunes. Se você estiver usando um PC, você o encontrará no menu Iniciar
. Se você tiver um Mac, clique no ícone de nota musical no Dock (que geralmente fica na parte inferior da tela).
4. Atualize o aplicativo para a versão mais recente. As etapas dependem da sua configuração:

5. Faça login no iTunes com seu ID Apple. Se você comprou algo na iTunes Store (aplicativos, livros, filmes, etc.).), você pode acessar esses itens quando fizer login em seu computador. Veja como se inscrever:
Parte 2 de 2: Sincronizando com o iTunes

1. Defina suas preferências de sincronização automática. Antes de conectar o dispositivo ao computador, verifique o seguinte:
- Clique no menu no canto superior esquerdo Ajustar e selecione Preferências.
- Clique na aba Dispositivos.
- Se você quiser que seu iPhone ou iPad sincronize automaticamente quando você se conectar ao iTunes, desmarque "Impedir que iPods, iPhones e iPads sincronizem automaticamente" e clique emOK.
- Se você não quiser que o dispositivo sincronize automaticamente, marque "Impedir que iPods, iPhones e iPads sincronizem automaticamente" e clique em OK. Esta opção é recomendada se você estiver se conectando ao iTunes em um computador que não pertence a você (ou não é seu computador principal).

2. Conecte o iPhone ou iPad ao computador via cabo USB. Use o cabo fornecido com seu telefone ou tablet (ou um cabo compatível). Uma vez conectado, você verá um botão com um ícone de telefone ou tablet no canto superior esquerdo do iTunes. Isso é chamado de botão `Dispositivo`.
Se você estiver usando um iPhone ou iPad novo, verifique Como conectar um novo dispositivo ao iTunes para obter mais informações sobre como conectar o novo dispositivo.

3. Clique no botão do dispositivo. Está no canto superior esquerdo do iTunes (o pequeno botão com um telefone nele).
Se você vir uma mensagem informando que seu dispositivo já está sincronizado com outra biblioteca do iTunes, tenha cuidado. Se você clicar Excluir e sincronizar, então o conteúdo que sincroniza (como músicas ou fotos) será substituído pelo conteúdo deste computador.

4. Clique no tipo de conteúdo que você deseja sincronizar. Você verá diferentes categorias (como Música, Vídeos) na coluna da esquerda em `Configurações`. Clique em qualquer uma dessas categorias para ver as opções de sincronização.

5. Defina suas opções de sincronização para a categoria. As opções variam de acordo com a categoria, mas você deve sempre marcar a caixa ao lado de `Sincronizar` na parte superior do painel principal.
Você pode especificar tipos específicos de dados por categoria para sincronizar. Por exemplo, você pode Música opte por sincronizar toda a sua biblioteca ou selecione listas de reprodução específicas.

6. Clique emAplicar. Está no canto inferior direito. Se o iTunes estiver configurado para sincronizar automaticamente, os itens selecionados agora serão sincronizados. Caso contrário, você precisa sincronizar manualmente.

7. Repita essas etapas para sincronizar outros tipos de conteúdo. Clique em Aplicar quando você terminar de editar cada categoria.

8. Clique emSincronizar sincronizar. Os dados selecionados agora estão sincronizados.

9. Clique emFinalizado. Este botão está no canto inferior direito.

10. Configure a sincronização sem fio (opcional). Se você não quiser continuar usando um cabo USB para sincronizar com o iTunes no futuro, ative a sincronização por Wi-Fi. É assim que se faz:
Artigos sobre o tópico "Conecte-se ao itunes"
Оцените, пожалуйста статью
Popular