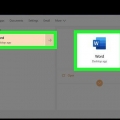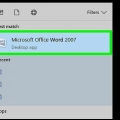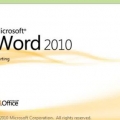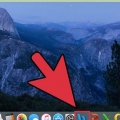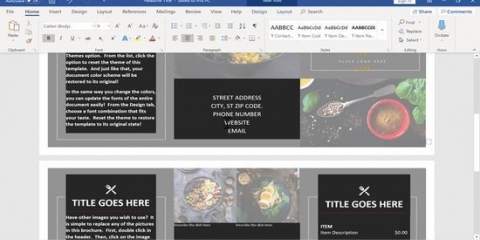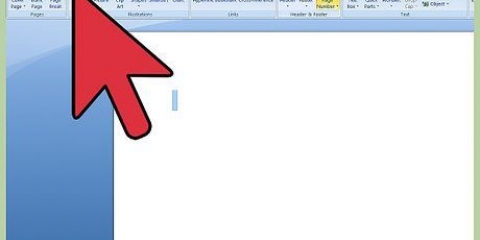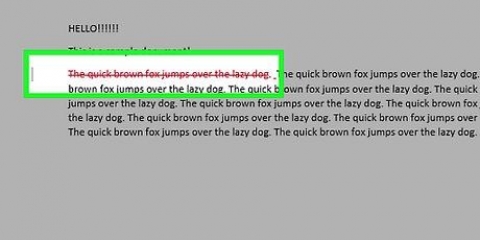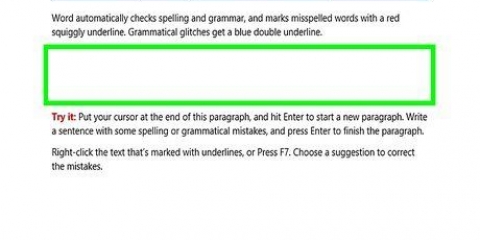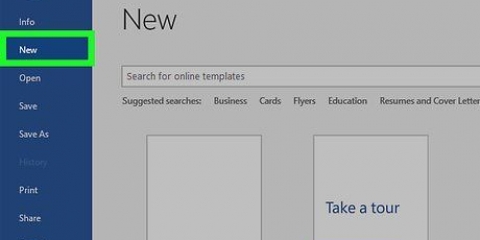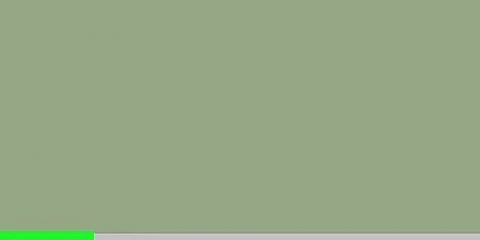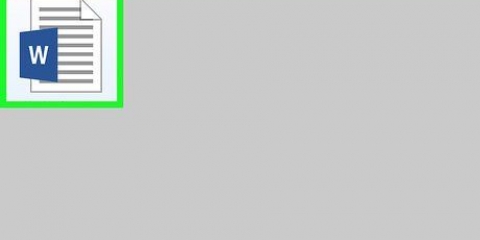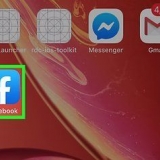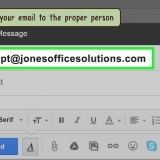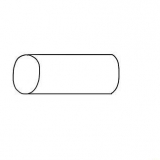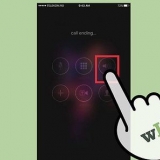Você pode experimentar a profundidade e os ângulos X, Y e Z até ficar satisfeito com a aparência do seu objeto 3D. O cardápio Disposição 3D > Bisel permite adicionar mais efeitos 3D à parte superior e inferior do seu objeto.


Você pode experimentar a quantidade de profundidade e os ângulos X, Y e Z até ficar satisfeito com a aparência do seu objeto 3D. Para ver melhor os efeitos 3D que você adicionou ao objeto, altere a cor de preenchimento no menu `Formatar forma`.
Criando um objeto 3d no microsoft word
Contente
Você pode fazer muito mais do que apenas processamento de texto no Microsoft Word. Você pode criar gráficos e diagramas, adicionar mídia e desenhar e formatar formas. Estas etapas rápidas e fáceis mostrarão como desenhar uma forma 3D ou adicionar efeitos 3D a formas existentes. No entanto, você precisa de uma versão não muito antiga do Microsoft Word para isso (pelo menos do Word 2010).
Degraus
Método1 de objetos de desenho 3:3D

1. Selecione Inserir > Formulários. Você encontrará o menu `Inserir` na parte superior da tela.
- Os usuários de Mac verão um menu de formas aparecer no lado direito da tela.
- Os usuários de PC verão um menu suspenso de formas.

2. Selecione uma forma 3D. Ao rolar pelas formas disponíveis, você verá uma pequena seleção de objetos 3D, incluindo um cubo, um cilindro e um chanfro. Clique na forma desejada para selecioná-la.

3. Desenhe sua forma 3D. Clique em qualquer lugar do seu documento e sua forma aparecerá em dimensões predefinidas, geralmente iguais ou próximas a `1x1`.
Você também pode clicar e arrastar para desenhar sua forma nas dimensões desejadas.

4. Mude sua forma. Você pode ajustar sua forma clicando nela para que apareçam caixas onde você pode ajustar o tamanho. Clique e arraste um deles para alterar o tamanho do seu objeto e também a direção em que ele é apontado.
Método 2 de 3: Convertendo objetos 2D em 3D

1. Selecione Inserir > Formulários. Você encontrará o menu `Inserir` na parte superior da tela.
- Em um Mac, está no lado direito da tela como um menu de formas.
- Em um PC, você verá um menu suspenso de formas.

2. Desenhe uma figura 2D. Clique em um objeto 2D que você deseja converter em três dimensões. Clique no seu documento e sua forma aparecerá.

3. Abra o menu de formato. Clique com o botão direito (em um Mac: Ctrl + clique) na forma e selecione `Formatar Forma`.

4. Gire seu objeto em três dimensões. Selecione `rotação 3D` e use os botões de rotação para girar sua forma ao longo dos eixos X, Y e Z. Brinque com a rotação até que sua forma esteja na direção desejada.
Você precisa girar a forma ao longo do eixo X ou Y, para ver a profundidade que está prestes a adicionar.

5. Adicione profundidade ao seu objeto. No menu `Formatar Forma`, selecione Esquema 3D > Profundidade e superfície. Aumente o valor de `Profundidade` para a profundidade desejada e veja sua forma 2D se tornar 3D.

6. Clique em `Ok` quando terminar.
Método 3 de 3: Adicionando Efeitos ao Texto e WordArt

1. Adicionar uma caixa de texto ou WordArt. Selecionar Inserir > caixa de texto ouInserir > WordArt. Você encontrará o menu `Inserir` na parte superior da tela. Desenhe uma caixa e digite o texto desejado na caixa.

2. Adicione efeitos 3D à caixa. Clique com o botão direito (para usuários de Mac, Ctrl + clique) em seu WordArt ou caixa de texto e escolha `Formatar forma` no menu suspenso. Em `rotação 3D` você altera os valores para o eixo X e/ou Y; em `Formato 3D` aumente o valor da profundidade.

3. Adicione efeitos 3D às letras. Clique com o botão direito (para usuários de Mac, Ctrl + clique) em seu WordArt ou caixa de texto e selecione `Formatar efeitos de texto` no menu suspenso. Em `rotação 3D` você altera os valores para X e/ou Y; em `Formato 3D` aumente o valor da profundidade.
Para ver melhor os efeitos 3D adicionados ao objeto, altere a cor de preenchimento no menu Formatar efeitos de texto.
Pontas
- Se você não criou objetos 3D antes, é melhor começar com uma forma simples.
- Você pode experimentar cores e hachuras em Formato do formato > Encher e Formato do formato > Disposição 3D > Profundidade e Superfície.
Artigos sobre o tópico "Criando um objeto 3d no microsoft word"
Оцените, пожалуйста статью
Similar
Popular