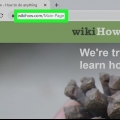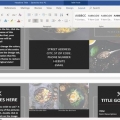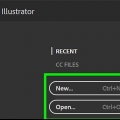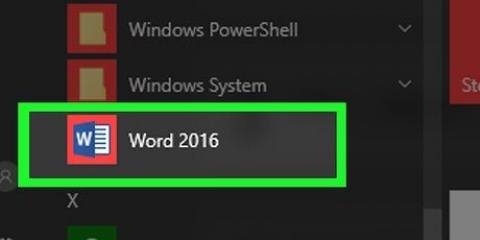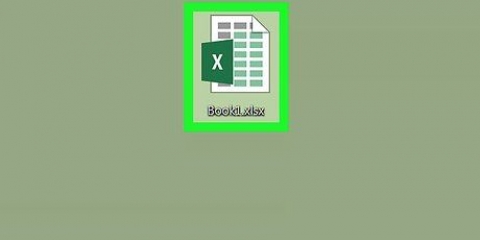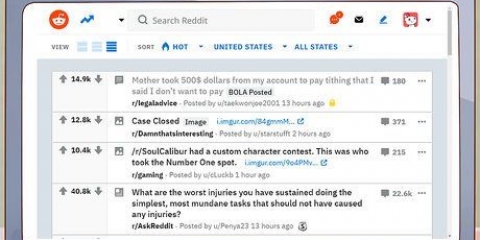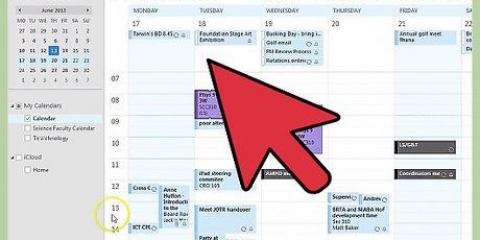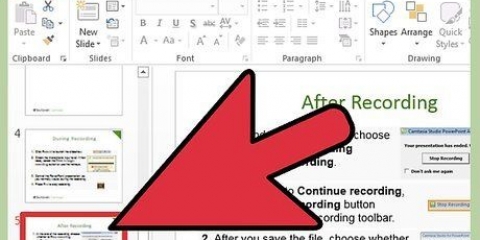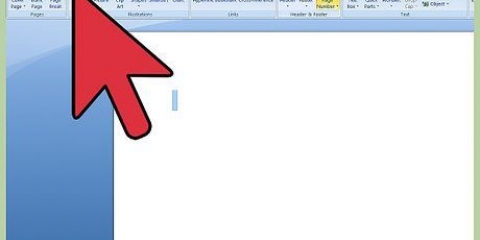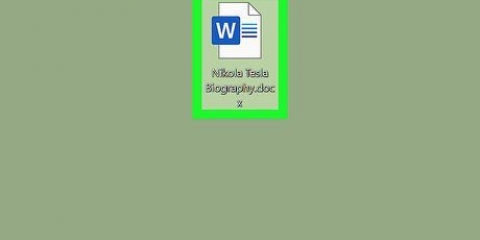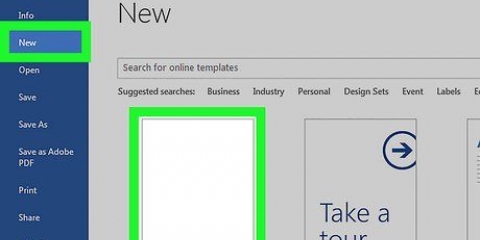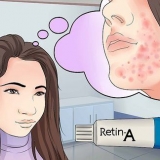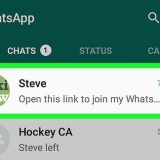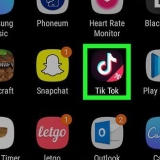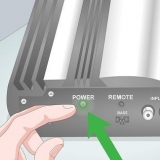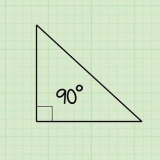Inserir um hiperlink em um email
Contente
Neste tutorial você aprenderá como inserir um hiperlink em um email. Isso permite que o destinatário, clicando em um pedaço de texto específico, seja redirecionado para um site.
Degraus
Método 1 de 4: Via Gmail

1. abra vocêconta do Gmail. Se você já estiver logado, você chegará automaticamente à sua caixa de entrada.
- Se você ainda não estiver conectado ao Gmail, digite seu endereço de e-mail e senha e clique em "Fazer login".

2. Clique em Compor no canto superior esquerdo da página. Uma janela aparecerá à direita, onde você pode compor seu e-mail.

3. Escreva seu e-mail e preencha as informações necessárias. Digite o endereço de e-mail do destinatário em `Para` e o assunto do e-mail em `Assunto` (não obrigatório) e escreva o e-mail na caixa de texto em `Assunto`.

4. Selecione o texto do qual você deseja criar um hiperlink. Clique e arraste o cursor sobre a parte do texto a ser hiperlinkada. Isso selecionará o texto.

5. Clique no ícone para `Inserir link`. É o pequeno símbolo de corrente na parte inferior da janela.

6. Digite o URL. Coloque a URL no campo `URL`; vocêencontrará isso na área com o texto que você selecionou.

7. Clique em OK no canto inferior esquerdo da janela. Isso vinculará o URL ao texto que você selecionou. Se você enviar o e-mail e o destinatário o abrir, ele poderá clicar no texto vinculado para abrir o site vinculado.
Método 2 de 4: Via Yahoo

1. abra vocêconta do Yahoo. Você será redirecionado para a página inicial do Yahoo.
- Se você ainda não estiver logado no Yahoo, faça o login clicando em `Entrar`. Digite seu endereço de e-mail e senha e clique em `Entrar`.

2. Clique em Mail no canto superior direito da página inicial do Yahoo.

3. Clique em Compor no canto superior esquerdo.

4. Escreva o e-mail e preencha as informações necessárias. Digite o endereço de e-mail do destinatário em `Para` e o assunto do e-mail em `Assunto` (não obrigatório) e escreva o e-mail na caixa de texto em `Assunto`.

5. Selecione o texto do qual você deseja criar um hiperlink. Clique e arraste o cursor sobre a parte do texto a ser hiperlinkada. Isso selecionará o texto.

6. Clique no ícone `Inserir Link`. É o pequeno símbolo de corrente na parte inferior da página.

7. Digite o URL. Coloque a URL no campo `URL`; vocêencontrará isso na área que contém o texto que você selecionou.

8. Clique em OK no canto inferior esquerdo da janela. Isso vinculará o URL ao texto que você selecionou. Se você enviar o e-mail e o destinatário o abrir, ele poderá clicar no texto vinculado para abrir o site vinculado.
Método 3 de 4: Via Outlook

1. abra vocêConta do Outlook. Se você já estiver logado, será redirecionado automaticamente para sua caixa de entrada.
- Se você ainda não está logado, faça o login clicando em `Entrar`. Digite seu endereço de e-mail (ou número de telefone) e senha e clique em `Entrar`.

2. Clique em +Novo acima da caixa de entrada. Uma caixa aparecerá no lado direito da página do Outlook, onde você pode redigir seu email.

3. Escreva o e-mail e preencha as informações necessárias. Insira o endereço de e-mail do destinatário em `Para` e o assunto do e-mail em `Adicionar um assunto` (não obrigatório) e escreva o e-mail na caixa de texto em `Adicionar um assunto`.

4. Selecione o texto do qual você deseja criar um hiperlink. Clique e arraste o cursor sobre a parte do texto a ser hiperlinkada. Isso selecionará o texto.

5. Clique no ícone `Inserir hiperlink`. O símbolo se parece com dois círculos sobrepostos.

6. Digite o URL. Digite o URL na caixa `URL`.

7. Clique em OK na parte inferior da janela de URL. Isso vinculará o URL ao texto que você selecionou. Se você enviar o e-mail e o destinatário o abrir, ele poderá clicar no texto vinculado para abrir o site vinculado.
Método 4 de 4: Via iCloud Mail (Desktop)

1. abra vocêconta iCloud. O aplicativo Mail no iPhone não permite que você insira hiperlinks, mas você pode enviar seu e-mail pelo site do iCloud Mail.
- Se você ainda não estiver conectado, digite seu ID Apple e senha e clique em →.

2. Clique em Correio; este é o aplicativo azul com o ícone de envelope branco.

3. Clique no ícone de lápis e papel. Você encontrará este ícone na parte superior da página do iCloud Mail. Uma nova janela aparecerá onde você pode compor seu e-mail.

4. Escreva o e-mail e preencha as informações necessárias. Digite o endereço de e-mail do destinatário em `Para` e o assunto do e-mail em `Assunto` (não obrigatório) e escreva o e-mail na caixa de texto em `Assunto`.

5. Clique no ícone A no canto superior direito da página.

6. Selecione o texto do qual você deseja criar um hiperlink. Clique e arraste o cursor sobre a parte do texto a ser hiperlinkada. Isso selecionará o texto.

7. Clique no botão www no canto superior direito da página. Aparecerá uma janela com o texto selecionado e uma caixa onde você poderá inserir a URL.

8. Digite o URL. Coloque a URL em `URL`, abaixo da caixa de texto com o texto selecionado.

9. Clique em OK para salvar o hiperlink. O site agora está vinculado ao texto selecionado. Se você enviar o e-mail e o destinatário o abrir, ele poderá clicar no texto vinculado para abrir o link.
Artigos sobre o tópico "Inserir um hiperlink em um email"
Оцените, пожалуйста статью
Similar
Popular