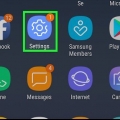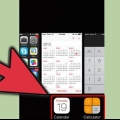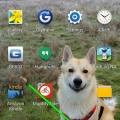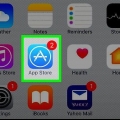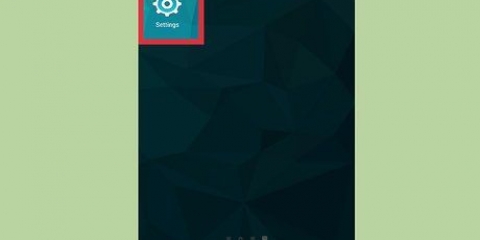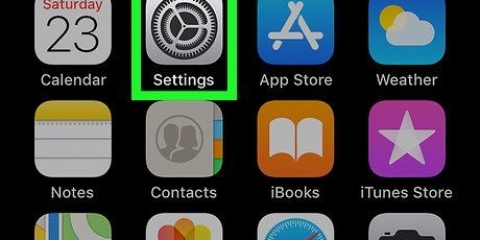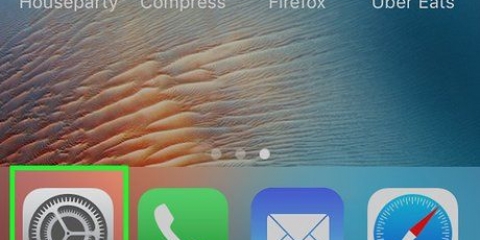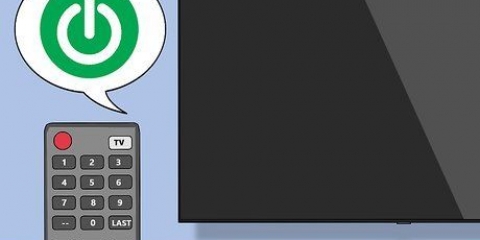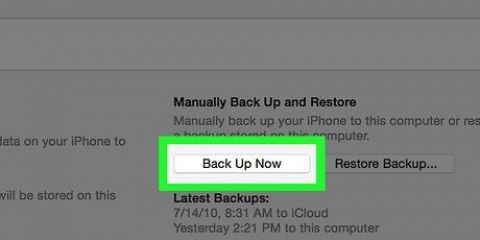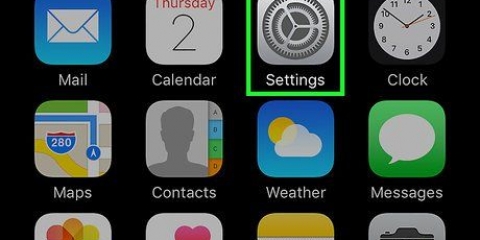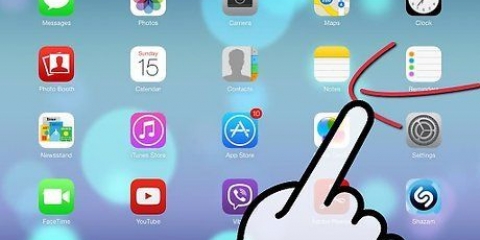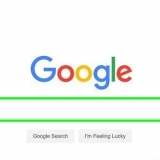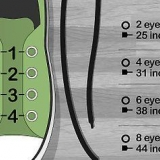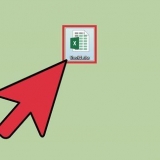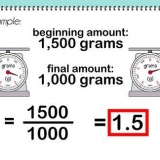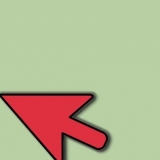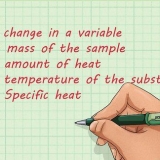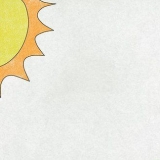Você também pode pressionar `Excluir tudo` na parte inferior da página se quiser excluir todos os dados do aplicativo selecionado. Repita para cada aplicativo conforme necessário.




















Esta promoção é de natureza puramente organizacional e não economizará espaço de armazenamento em seu dispositivo ou conta do iCloud. Aplicativos ocultos normalmente podem ser localizados e baixados novamente na App Store.
Remover aplicativos do icloud
Contente
Os aplicativos da App Store não ocupam espaço no armazenamento do iCloud; no entanto, os dados desses aplicativos não. Você pode excluir manualmente os dados do aplicativo do armazenamento do iCloud por meio do menu Configurações no iOS ou pelas opções de armazenamento em uma área de trabalho. Além disso, os aplicativos não podem ser excluídos para que não estejam mais associados à sua conta da App Store, mas você pode ocultá-los na página "Comprados" se preferir não vê-los. Eles também não ocupam espaço no armazenamento do iCloud, pois são armazenados nos servidores da Apple.
Degraus
Método 1 de 4: Excluir dados do aplicativo do iCloud (iOS)

1. Abra as configurações. Encontre um ícone de engrenagem na sua página inicial e pressione-o.

2. Pressione "iCloud". Isso abrirá uma página com todos os tipos de opções do iCloud e você será solicitado a fazer login (se ainda não estiver conectado).

3. Faça login na sua conta (quando solicitado). Digite seu ID Apple e senha e pressione `Entrar`.
Você pode desativar a sincronização do iCloud com determinados serviços da Apple pressionando os controles deslizantes nesta página. Você pode economizar espaço dependendo de qual serviço está desativado.

4. Pressione `Armazenamento`. Isso exibirá o espaço total de armazenamento e o espaço livre disponível.

5. Pressione `Gerenciar armazenamento`. Isso mostrará uma lista de aplicativos que estão usando o armazenamento do iCloud para seus dados, juntamente com uma lista de backups de dispositivos.

6. Pressione um aplicativo para visualizar os dados salvos. Estes estão listados sob o título "Documentos e dados".

7. Pressione `Editar`. Você verá opções para excluir ao lado de cada item na lista.

8. Pressione `Excluir`. Este botão aparece à esquerda de cada item de dados do aplicativo. Pressione `Excluir` novamente quando solicitado para confirmar que deseja excluir os dados.

9. Voltar para a página "Gerenciar armazenamento". Toque no botão Voltar no canto superior esquerdo para gerenciar outros aplicativos e backups.

10. Pressione seu dispositivo para visualizar os dados de backup. Está sob o título "Backups" e exibirá o nome que você deu ao seu dispositivo.

11. Pressione `Mostrar todos os aplicativos`. Isso exibirá uma lista completa de dados de aplicativos locais armazenados em seu backup do iCloud. A quantidade de armazenamento que os dados do aplicativo usam está sob o nome do aplicativo.
Esses dados são usados quando você restaura seu dispositivo a partir de um backup do iCloud e não afetará os dados atualmente armazenados em seu dispositivo.

12. Toque no controle deslizante ao lado de um aplicativo. Isso excluirá os dados do aplicativo quando o próximo backup do iCloud for feito.
Como alternativa, você também pode tocar em "Excluir backup" para excluir todos os dados de backup da sua conta do iCloud. No entanto, se você tiver os backups automáticos ativados, os aplicativos com backups ativados salvarão seus dados na conta do iCloud durante o próximo backup.
Método 2 de 4: Remova os dados do aplicativo do iCloud (Mac)

1. Abra o menu Apple. Está no canto superior esquerdo da tela.

2. Escolha "Preferências do Sistema". Você também pode abri-lo diretamente na barra de atalhos.

3. Clique em iCloud. Isso abrirá o menu de preferências do iCloud.

4. Clique em `Gerenciar`. Este botão está no canto inferior direito. Isso exibirá uma lista de aplicativos e backups que estão usando seu espaço do iCloud.
Se você não estiver conectado, precisará clicar em "Entrar" e inserir seu ID Apple e senha.

5. Selecione um aplicativo da lista. Todos os dados salvos serão exibidos no painel direito.

6. Selecione itens da lista de dados. pressione ⌘ cmd + clique.

7. Clique em `Excluir`. Este botão está localizado no canto inferior esquerdo do painel de exibição. Isso excluirá os itens de dados selecionados para o aplicativo.
Você também pode clicar em `Remover tudo` se quiser remover todos os dados deste aplicativo.
Método 3 de 4: Remova os dados do aplicativo do iCloud (Windows)

1. Abra o iCloud. pressione ⊞ Ganhe e pesquise `iCloud`.

2. Clique em `Armazenamento`. Está à direita do espaço de armazenamento mostrado na parte inferior.
Se você não estiver conectado, precisará clicar em `Conta` e inserir seu ID Apple e senha.

3. Selecione um aplicativo da lista. Todos os dados salvos serão exibidos no painel direito.

4. Selecione itens da lista de dados. pressione Ctrl + clique.

5. Clique em `Excluir`. Este botão está localizado no canto inferior esquerdo do painel de exibição de dados. Isso excluirá os itens de dados selecionados desse aplicativo.
Você também pode clicar em `Remover tudo` se quiser remover todos os dados deste aplicativo.
Método 4 de 4: Ocultar aplicativos não utilizados da sua conta Apple (iOS)

1. Abra a App Store. Se você não quiser mais que determinados aplicativos sejam associados à sua conta, você pode ocultá-los para que eles não apareçam mais.
- Você será solicitado a fazer login com seu ID Apple se ele não tiver sido salvo de uma sessão anterior.

2. Pressione "Atualizações" (somente iPhone). Isso exibirá uma lista de aplicativos com atualizações disponíveis.
Em um iPad, você pode pular pressionando `Atualizações` e apenas pressionar `Comprado`.

3. Pressione `Minhas compras`. Isso exibirá uma lista de aplicativos (pagos ou não pagos) que você baixou.

4. Deslize para a esquerda em um aplicativo na lista. Um botão vermelho `Ocultar` aparecerá.

5. Pressione `Ocultar`. O aplicativo não aparecerá mais entre seus aplicativos comprados. Repita para outros aplicativos conforme necessário.
Pontas
- Alguns aplicativos permitem que você escolha armazená-lo localmente ou no iCloud.
- Você pode excluir backups completos de backups do iCloud em sua área de trabalho, mas não pode selecionar quais dados excluir do backup.
Artigos sobre o tópico "Remover aplicativos do icloud"
Оцените, пожалуйста статью
Similar
Popular