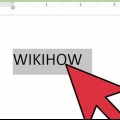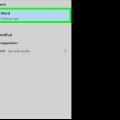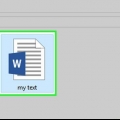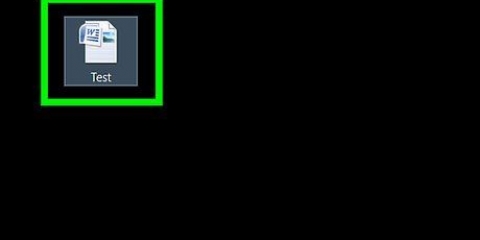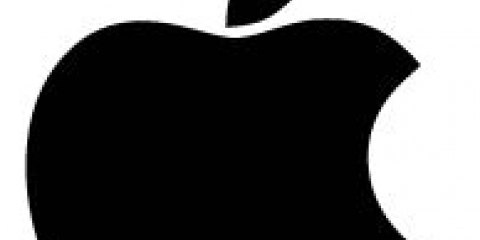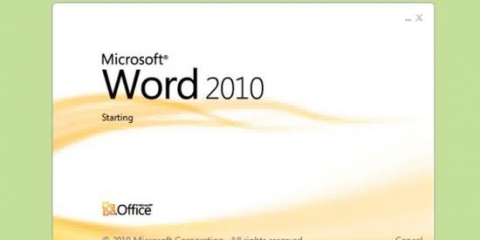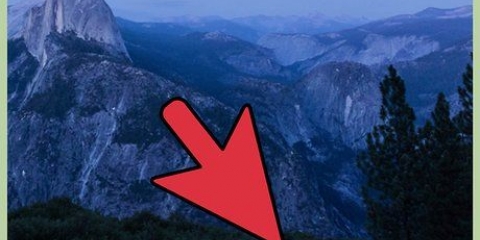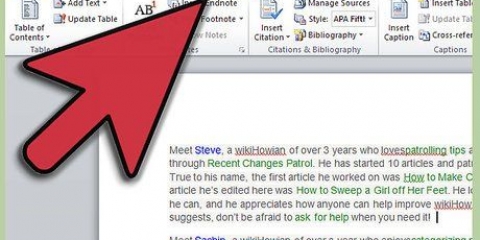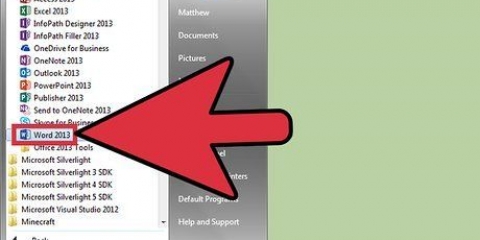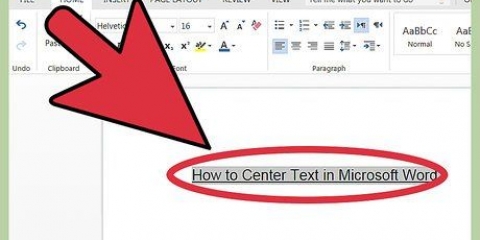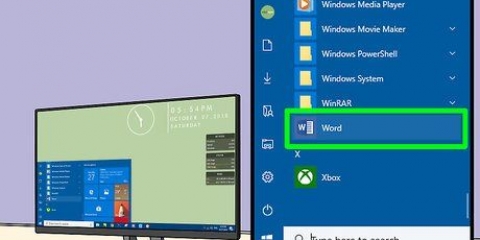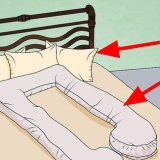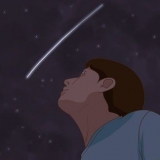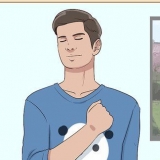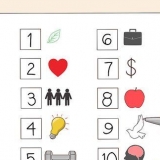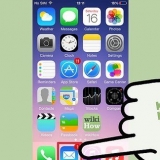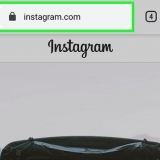Escolhendo uma marca específica de rótulos Selecionando o estilo (endereço, cartão de visita, etc.).) Alterando as informações da impressora





Clique em "Listas de correspondência". Clique à esquerda "rótulos".
Agora a janela se abre "Envelopes e Etiquetas". Clique em Opções e selecione o tipo de rótulos, clique em OK. Clique em "Novo Documento".
Você pode criar um novo modelo clicando no botão "Novo…". Insira as medidas e clique em OK.
Ative as linhas de grade para organizar melhor os rótulos: no grupo Tabela, clique em "Mostrar linhas de grade".
Se você criar uma página com marcadores que devem ter a mesma aparência, poderá criar um marcador e copiar e colar o restante.
Selecione o que você deseja duplicar.
Clique em editar > copiar.
Coloque o cursor onde você deseja colocar as informações.
Clique em editar > furar.
Clique em Arquivo > Salve .
Especifique o local desejado, digite um nome e pressione Salvar.
Clique em Arquivo > Visualizar impressão.
Clique em Visualizar impressão.
Clique em Fechar quando terminar.
Criar etiquetas no microsoft word
Contente
Criar e imprimir etiquetas no Word é muito fácil. Use este artigo para aprender a fazer etiquetas de endereçamento, etiquetas de endereçamento, etiquetas de produtos e muito mais com algumas etapas simples. Nota: As etapas podem ser ligeiramente diferentes dependendo do seu sistema operacional.
Degraus
Método 1 de 2: Método 1: Microsoft Word 2008 Mac

1. Abra o Microsoft Word e crie um novo documento do Word.

2. Clique no menu na barra superior em "Adicional" e depois "rótulos".

3. Clique em "Opções" se você quiser fazer o seguinte:

4. Escreva o texto como quiser na etiqueta.

5. Selecione quantas etiquetas você deseja imprimir em uma página.

6. Clique em "OK" e verifique como serão os rótulos.

7. Imprima as etiquetas. Não se esqueça de colocar as folhas de etiquetas em branco na impressora.
Método 2 de 2: Método 2: Microsoft Word 2007 PC
1. Faça as etiquetas:
- Iniciar o Microsoft Word.

aperte o botão "Novo Documento".




2. Digite o texto e o formato da etiqueta:


3. Copiar e colar:




4. Salve suas etiquetas:


5. Visualize seus marcadores:



Pontas
Use a função de ajuda do Word se você não conseguir descobrir.
Necessidades
- Impressora
- Microsoft Word
- rótulos
Artigos sobre o tópico "Criar etiquetas no microsoft word"
Оцените, пожалуйста статью
Similar
Popular