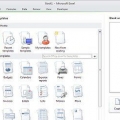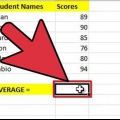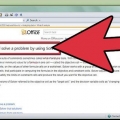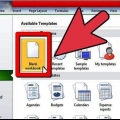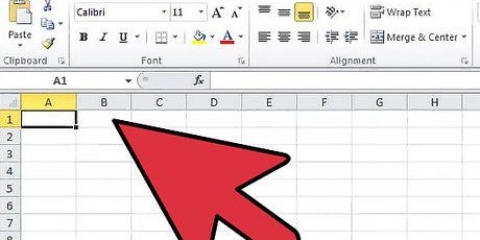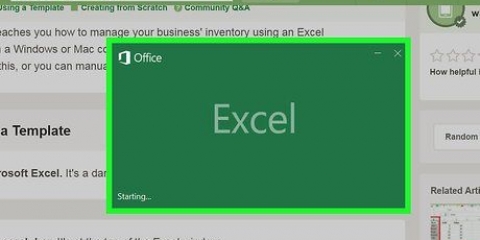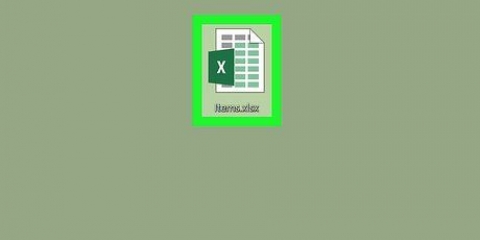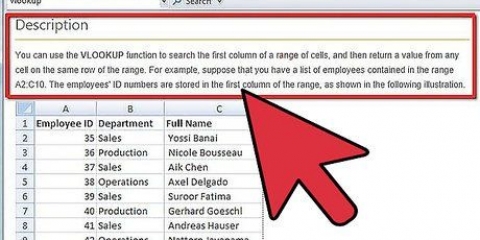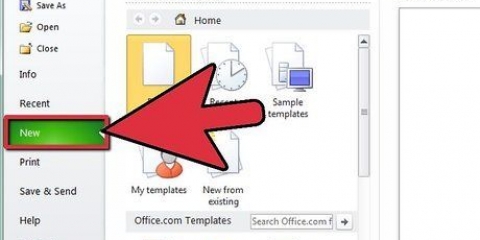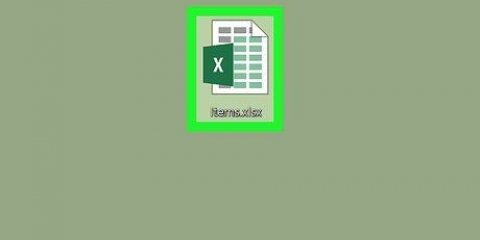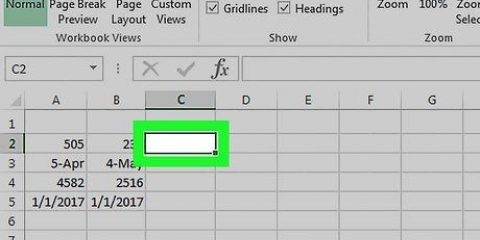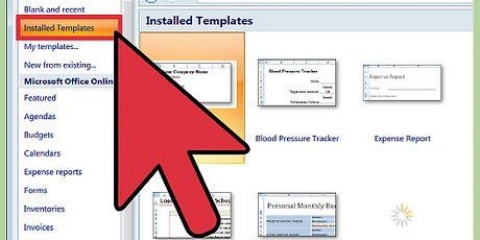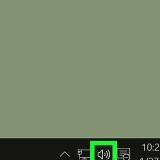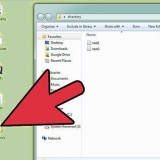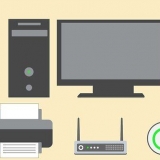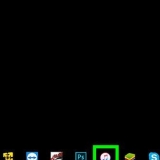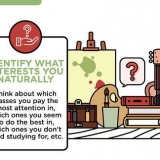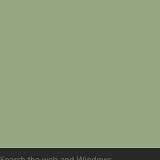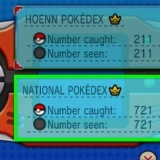=2*12*.25 A célula que pertence agora 6 indicar.

=A1*A4 A célula onde você inseriu a função agora mostra 35 no. O resultado será atualizado automaticamente dependendo dos valores nas células indicadas. Por exemplo, se A1 for igual a 20, o resultado mudará para 140.
=PRODUTO( Selecione o intervalo. Você faz isso indicando uma seleção com o mouse arrastando ou indicando isso manualmente. Insira as células inicial e final separadas por dois pontos (":"). Então no nosso exemplo: =PRODUTO(A1:A4) A célula de resultado agora dá a resposta 2100.
=PRODUTO(A1:A4,2) Isso pega o primeiro resultado e o multiplica por 2. A célula de resultado agora exibe 4200 no.


Ao usar a função PRODUTO para calcular o produto de um intervalo, você pode selecionar mais de 1 coluna ou linha. Por exemplo, PRODUTO(A1:D8). Multiplica todos os valores das células do intervalo (A1-A8, B1-B8, C1-C8, D1-D8).
Multiplicar no excel
Contente
Excel é um programa de cálculo poderoso e às vezes complexo. Ter conhecimento de várias funções padrão pode tornar o trabalho com dados muito mais claro. Uma das funções mais úteis é a multiplicação. Este guia o guiará pelas diferentes maneiras de multiplicar números no Excel.
Degraus
Método 1 de 3: Multiplicando 2 ou mais números em uma célula

1. Crie sua função. Todas as funções no Excel começam com o símbolo =. Após o sinal =, insira os números que deseja multiplicar, separados pelo sinal *. Após digitar os números, pressione Enter e a resposta aparecerá na célula, ao invés da função. Por exemplo:
- =2*12
- A célula que pertence agora 24 indicar.
- Se você é um "X" em vez de um "*" preenche, o Excel tentará corrigi-lo.

2. Personalize a função. Mesmo que o resultado seja mostrado na célula, a função permanece na barra de funções acima da planilha. Você pode ajustar os números ao seu gosto, com o novo resultado mostrado na célula.

3. Multiplicar vários números. Você pode adicionar vários números à função. Basta adicionar os números com os símbolos corretos. Por exemplo:
Método 2 de 3: Multiplicar células juntas

1. Insira os detalhes. Certifique-se de colocar os dados desejados nas células. As funções usam os valores nas células indicadas. Aqui está um exemplo simples:

2. Multiplicar duas células juntas. Esta é a mais simples das funções de multiplicação. Clique na célula onde deseja que o resultado apareça. Neste exemplo, multiplicamos a primeira célula pela quarta. A função agora fica assim:

3. Multiplicar um intervalo específico de células. Você pode multiplicar qualquer intervalo contíguo de células usando a função PRODUCT. Clique na célula onde o resultado deve ser exibido. Use a função PRODUTO da seguinte forma:

4. Multiplicar um intervalo de números por outro número. Você pode multiplicar a função PRODUCT pela faixa completa e depois multiplicá-la por outro número. Para fazer isso, insira o intervalo conforme mostrado acima e adicione o outro número separado por uma vírgula. No exemplo:
Método 3 de 3: Multiplique um intervalo de números por outro número

1. Digite o número pelo qual deseja multiplicar em uma célula vazia. Clique com o botão direito e copie o número.

2. Selecione seu intervalo. Coloque cada número em uma célula separada. Depois de inserir todos os números, selecione as células. Se as células não estiverem próximas umas das outras, você pode manter pressionada a tecla Ctrl e selecionar cada célula individualmente.

3. Multiplicar pelo número copiado. Quando as células estiverem selecionadas, clique com o botão direito em uma das células selecionadas e clique em Colar especial…. Isto irá abrir o menu Colar Especial. No grupo Operação, clique na opção Multiplicar. Pressione o botão OK.
Todas as células selecionadas agora são ajustadas e obtêm o valor do resultado da multiplicação. Observe que a função não está na barra de funções; esta operação altera os números imediatamente.
Pontas
Artigos sobre o tópico "Multiplicar no excel"
Оцените, пожалуйста статью
Popular