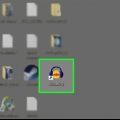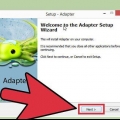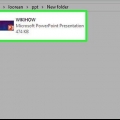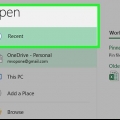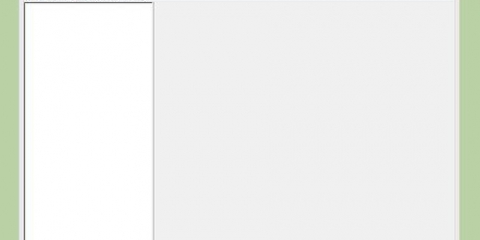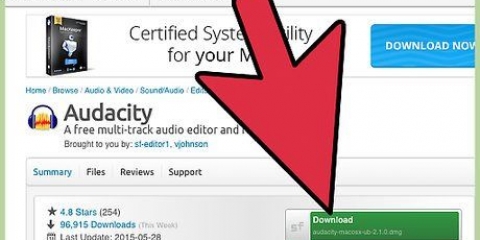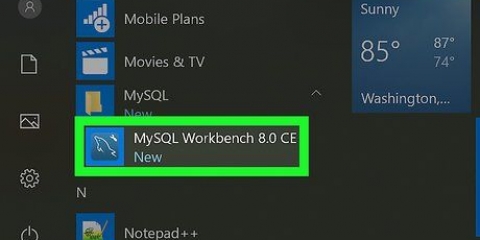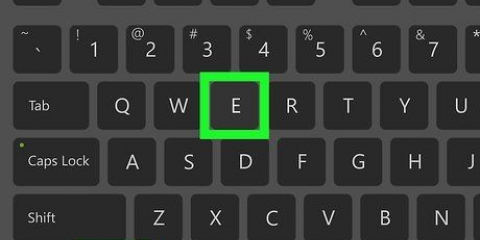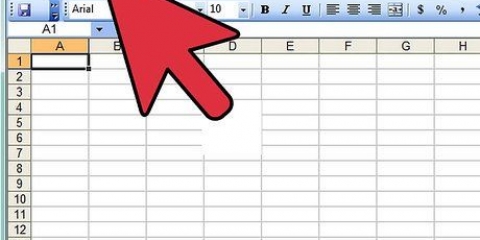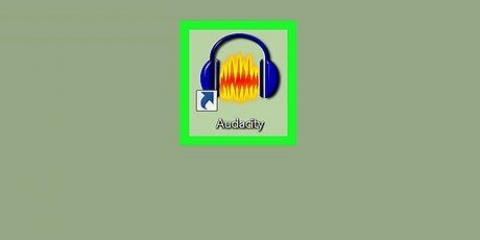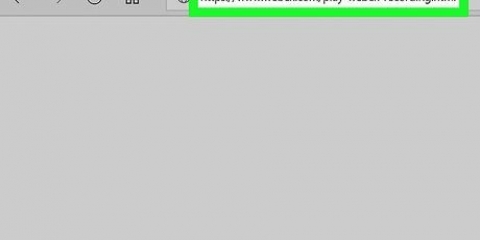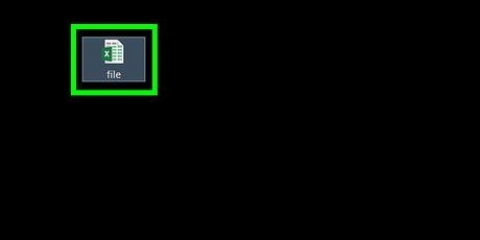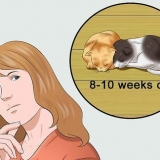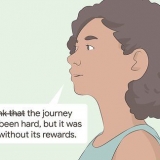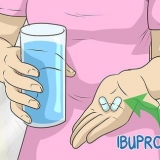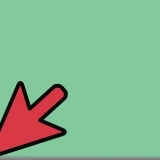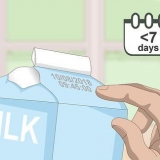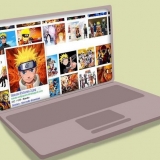Você deverá ver um programa com um layout bastante padrão, com os botões e menus na parte superior e uma janela cinza com seu arquivo abaixo dela. Na janela do seu arquivo você verá que ele está mais detalhado, com alguns botões no lado esquerdo da visualização da sua trilha sonora. No canto superior esquerdo você verá um X. Ao lado dele você vê as palavras "faixa de áudio " com uma seta ao lado. Clique para abrir um menu suspenso. Clique em "Faixa estéreo dividida".



Remova o som indesejado de um arquivo com o audacity
Contente
Existem muitos tipos diferentes de clipes de áudio redundantes que você pode querer remover de um arquivo e um número correspondente de métodos diferentes que você pode usar para fazer isso. É importante lembrar que mesmo com o melhor equipamento, parte do áudio não pode ser removida e o restante não pode ser removido sem afetar negativamente a qualidade do restante da gravação. No entanto, com o Audacity você pode obter com segurança e sem custos alguns resultados bastante impressionantes.
Degraus
Método 1 de 3: Cortando as peças grandes

1. Abra o arquivo. Abra o arquivo no Audacity (Arquivo > Importar > áudio e selecione o arquivo), e ouça o início e o fim.

2. Escolha a parte da trilha sonora que deseja cortar. Decida quais partes, se houver, você deseja cortar.

3. Excluir a seção. Clique e arraste para selecionar o áudio indesejado e pressione Ctrl-X (cortar) para excluir a parte.
O arquivo não deve ser reproduzido quando você corta as faixas, então pressione STOP primeiro (esse é o botão com o quadrado laranja).

4. Salve o arquivo. Quando terminar de cortar seu arquivo de áudio, salve o arquivo exportando-o.

5. Escolha suas configurações de salvamento. Uma nova janela aparecerá para salvar seu arquivo de som. Você pode alterar o nome e indicar onde deseja salvá-lo. Você também pode escolher qual tipo de arquivo deseja para o arquivo de som: MP3, WAV ou qualquer outro formato de áudio.
Método 2 de 3:Remover ruídos de fundo

1. Abra o arquivo. Abra a música no Audacity que você deseja editar.
- Certifique-se de ter uma cópia do arquivo original salva em algum lugar, caso você acidentalmente edite demais o arquivo.

2. Selecione uma seção com alguns segundos dos sons de fundo. Encontre uma seção com alguns segundos do ruído de fundo que você está tentando remover. Isso pode ser conversa do público ou ruído padrão causado por um microfone de baixa qualidade. Selecione este ruído com a ferramenta de seleção, que é ativada por padrão.

3. Criar um perfil do som. Aberto "Efeitos" no menu principal e, em seguida, selecione "redução de ruído". Isso abrirá um novo menu. Clique em "Obter perfil de ruído" e depois feche o menu.

4. Selecione a seção da qual deseja remover o ruído. Com a ferramenta de seleção, como antes, selecione a área da qual deseja remover o som.

5. Clique em "Repita a redução de ruído". abra "Efeitos"-menu voltar ao menu principal. Agora você verá uma nova opção no menu principal que diz "Repita a redução de ruído". Clique nisso.

6. Salve o novo arquivo. Agora você tem um arquivo sem ruído. Salve o arquivo como de costume e aproveite seu trabalho!
Método 3 de 3: Remover Vocais

1. Abra o arquivo. Abra a música no Audacity que você deseja editar.
- Certifique-se de ter uma cópia do arquivo original salva em algum lugar, caso você acidentalmente edite demais.

2. Dividir as faixas. Divida as faixas estéreo, deixando um canal direito e esquerdo separado.

3. Faça sua seleção. Selecione a parte da faixa da qual você deseja remover os vocais na parte inferior dos dois canais, usando o cursor.
Certifique-se de que a ferramenta cursor esteja selecionada. Isto se parece com um "eu" e pode ser encontrado no lado direito do botão de gravação (o círculo vermelho).

4. Inverta o canal inferior. Aberto "Efeitos" no menu principal e, em seguida, selecione "Voltar atrás".

5. Torne os canais mono novamente. Abra o mesmo "faixa de áudio"-menu novamente como você fez antes, e defina a faixa de volta para "Mono". Faça isso para ambos os canais de áudio.
Observe que você perderá certos instrumentos com este método junto com os vocais. Um exemplo são os tambores.

6. Salve seu trabalho. Salve o arquivo normalmente.
Artigos sobre o tópico "Remova o som indesejado de um arquivo com o audacity"
Оцените, пожалуйста статью
Popular