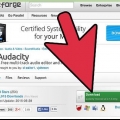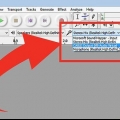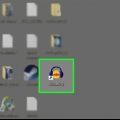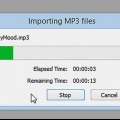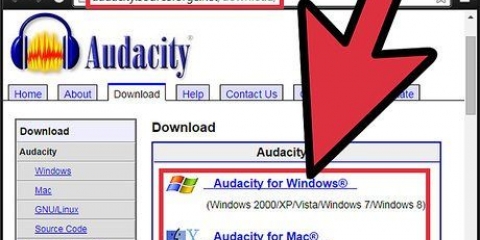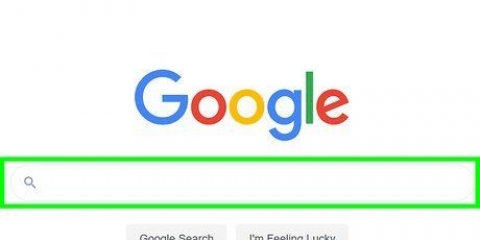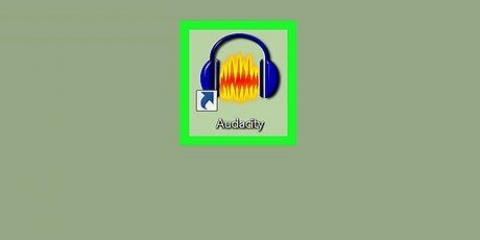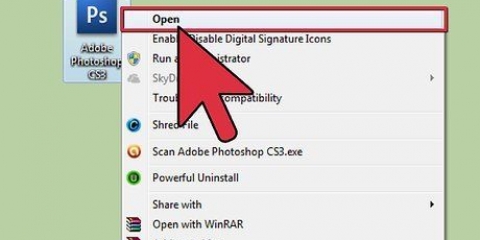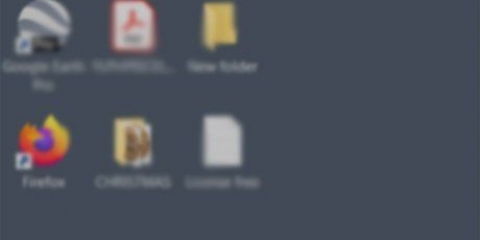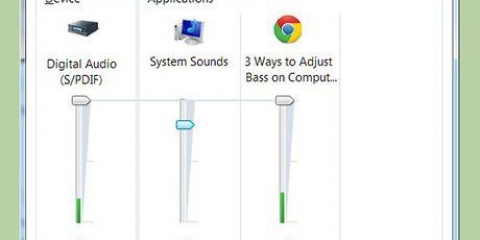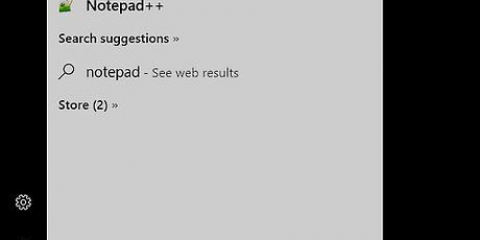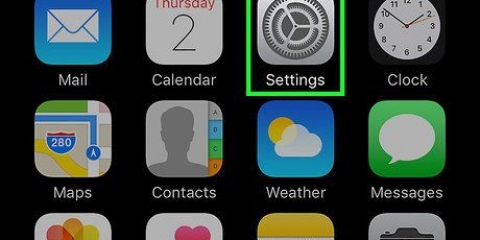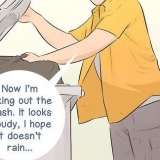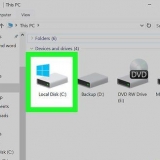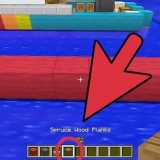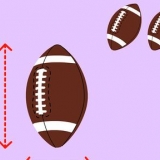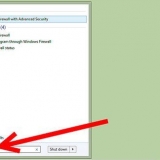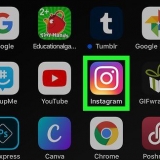Clique na versão "vst-bridge-1.1.Exe." Salve o arquivo. abra ".Exe"-Arquivo. Siga as instruções na tela para instalar o programa. Quando solicitado a inserir um local ("Local de destino"), em seguida, selecione"C:Arquivos de Programas (x86)AudacityPlugins" se isso já não aconteceu automaticamente.
Clique "Baixe o GSnap (para hosts VST de 32 bits)." Baixe .arquivo zip.
Exporte o zip do GSnap clicando com o botão direito do mouse no arquivo e escolha "Extrair zip". Copie os arquivos zip exportados "GSnap.dll" e "Licença GVST." Aberto "Meu computador" e vai para "Disco Local (C:)" Cole os dois arquivos na pasta "C:Arquivos de Programas (x86)AudacityPlugins."

Sua gravação devo ter um passo! Auto-tune analisa seus vocais e tenta transformá-lo em uma melodia correta (como uma escala A). Se você gravar fala normal, o auto-tune não poderá pegar uma melodia para trabalhar e corrigir. Você só pode gravar se o seu computador tiver um microfone interno. Você também pode comprar um microfone USB se quiser gravações de maior qualidade. 


aperte o botão "Limite de preenchimento" depois de escolher uma chave. Você pode trocar as teclas quantas vezes quiser, então sinta-se à vontade para experimentar.
Frequência mínima: 40hz Frequência máxima: 2000hz Portão: -80db velocidade: 1 Limite: 100 centavos Ataque & Liberação: 1ms


Um maior "ataque" e "lançamento" deixa sua voz mais natural. Adicionar vibrato pode tornar sua voz mais natural. Quanto mais baixo o "limiar," mais sua voz soará como um robô. Quanto mais longe você estiver de sua gravação, mais sua voz "auto-ajustado" soará no resultado final.
Ajuste automático manual com audacity
Contente
Quero ser T-Payne? Quer soar como Kanye em 808 e desgostos? Você quer esconder o fato de que você não consegue manter um tom, mesmo que sua vida dependesse disso? Então você precisa de ajuste automático. Os usuários do Windows podem sintonizar automaticamente sua voz com o Audacity gratuitamente, desde que você baixe alguns plugins primeiro. Leia abaixo como fazer isso. Nota: Isso só funciona em computadores Windows.
Degraus
Parte 1 de 2: Configurando o Auto-Tune para o Audacity

1. Baixe Audacity gratuitamente. Audacity é um programa de gravação e edição de som com efeitos e ferramentas para dar um acabamento impecável às suas gravações e músicas. Você consegue download gratuito do SourceForge. Lembre-se, porém, que você precisa de um computador Windows para usar o recurso de ajuste automático no Audacity.
- Clique no grande verde "Download"-botão. Aguarde 5 segundos para o download iniciar.
- Quando você "audacity-win-2.1.0.Exe" veja e clique"Salvar Arquivo." Os números indicam qual versão do Audacity é a mais recente, algo que muda regularmente.
- abra ".Exe"-Arquivo. Se você não conseguir encontrá-lo, provavelmente está na sua pasta de downloads.
- Siga as instruções na tela para instalar o Audacity.

2. Baixe o plugin oficial "Audacity VST Enabler." Este é um programa gratuito e facilitará a adição de auto-tune ao Audacity. Será fornecido gratuitamente pela equipe de desenvolvimento do Audacity.

3. Baixe GSnap, um efeito de ajuste automático. GSnap é um efeito gratuito que você pode adicionar ao Audacity que lhe dá mais controle sobre o auto-tune. Assim como o Audacity e o VST, é disponível gratuitamente neste site. Embora os computadores Mac e Linux possam usar o Audacity, não é possível baixar este plug-in e, portanto, não usar o auto-tune.

4. Ative o GSnap no Audacity. GSnap não é um programa - é um efeito específico que o Audacity pode usar para sintonizar músicas automaticamente. Antes de poder usá-lo, você precisa ter certeza de que o Audacity pode encontrar esse novo efeito.

5. Inicie o Audacity para registrar os novos efeitos. Quando o Audacity abrir, aparecerá uma pequena janela pedindo "registrar títulos". Existem duas linhas, uma para VST e outra para GSnap, com caixas de seleção à esquerda. Verifique se essas caixas estão marcadas e clique em "OK."
Parte 2 de 2: Ajuste automático com o Audacity

1. Abra um arquivo de voz ou uma gravação de voz sua, não uma gravação enquanto estiver falando. Você pode editar qualquer clipe de áudio que desejar, mas comece com uma simples gravação de voz para aprender a ajustar automaticamente. Abra um arquivo com "Arquivo" → "Abrir" ou grave alguns segundos enquanto canta, com o botão redondo vermelho "Registro".

2. Selecione as peças que você deseja ajustar automaticamente. Clique e arraste sobre as partes da gravação que você deseja ajustar automaticamente. Sua seleção será marcada em azul.
Clique e brinque com a ferramenta "Selecionando," que parece uma letra maiúscula "eu." Você pode escolher esta ferramenta no menu principal na parte superior da tela.

3. Clique em "Efeitos" → "GSnap." Use a aba "Efeitos" na parte superior da tela e role para baixo até chegar "GSnap" chegaram. Isso abrirá uma janela de ajuste automático.

4. Clique "Selecione uma escala" e escolha o seu humor desejado. O auto-tune configura automaticamente todas as notas para caber nessa escala, mas se você escolher a tecla errada, sua gravação vocal ainda não estará afinada. Para encontrar o tom de uma música, procure online ou faça de ouvido, assumindo que uma nota você acertou em toda a música e não "errado" sons.

5. Defina os botões para níveis de ajuste automático. Embora você possa brincar com esses botões o quanto quiser para obter um som único, você pode usar as seguintes configurações para obter o "clássico" som de sintonia automática:

6. Clique em "Aplicar" para sintonizar automaticamente seus vocais. Certifique-se de que seus vocais ainda estejam selecionados em azul. Se eles não estiverem mais, você sempre pode clicar neles novamente, sem bagunçar suas configurações.

7. Clique no pequeno verde "Toque"-botão, para ouvir o seu auto-tune. Depois de pressionar Aplicar, você pode verificar como soa. Se você não gostar, altere suas configurações, clique em Aplicar e ouça novamente. pressione "Fechar" quando você acabar.

8. Ajuste sua sintonia automática. Continue experimentando para encontrar o som que procura, mas tenha em mente as seguintes dicas enquanto trabalha:
Pontas
- Você terá que experimentar um pouco com a gravação de sua voz, para tornar o som de sua voz um pouco mais alto ou mais baixo, como no auto-tune, para tornar esse som perfeito.
Artigos sobre o tópico "Ajuste automático manual com audacity"
Оцените, пожалуйста статью
Popular