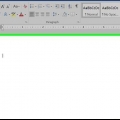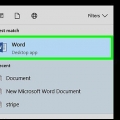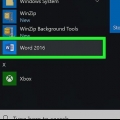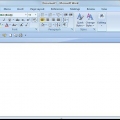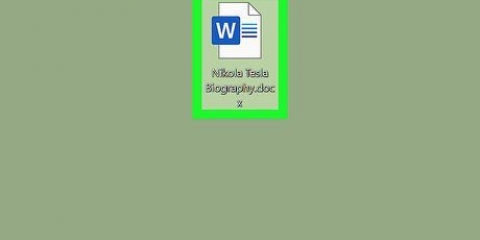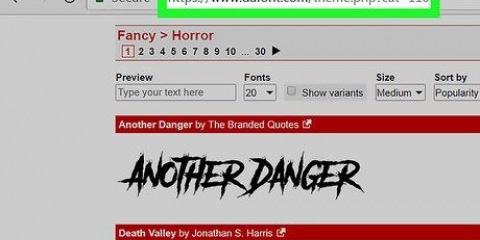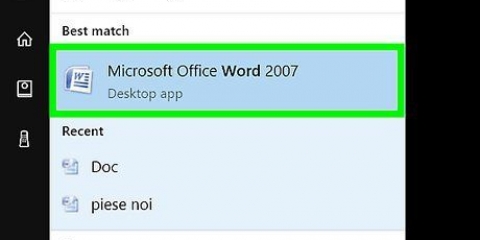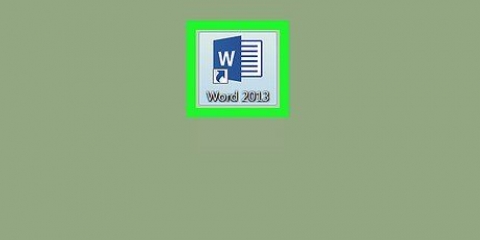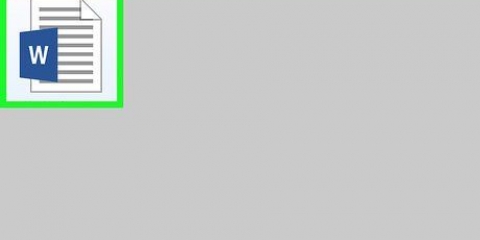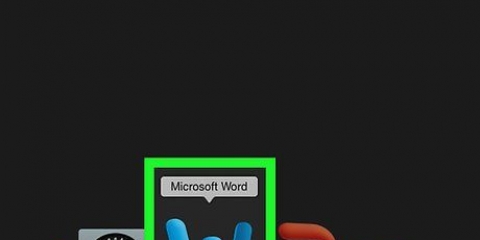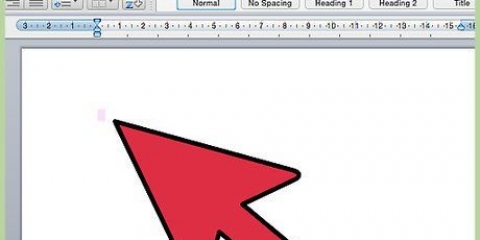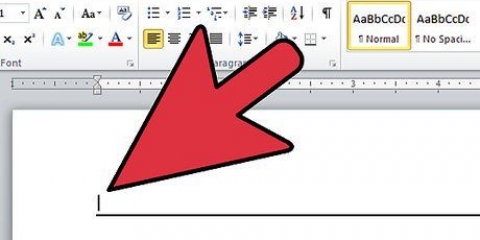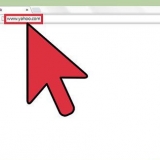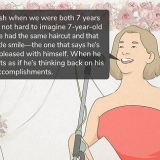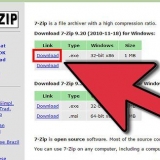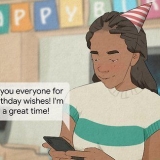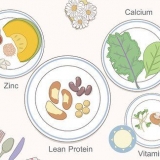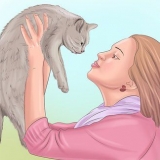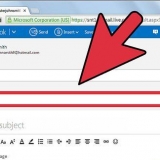modelo *** e pressione ↵ Enter para criar uma linha pontilhada. modelo ___ (três sublinhados) e pressione ↵ Enter para fazer uma linha mais grossa. modelo === e pressione ↵ Enter para desenhar uma linha dupla. modelo ### e pressione ↵ Enter para desenhar uma linha formada por três traços intercalados com um ponto. modelo ~~~ e pressione ↵ Enter para criar uma linha ondulada.
Adicionar uma linha no word
Contente
Neste artigo, você aprenderá a desenhar diferentes tipos de linhas no Word, quer você tenha um computador com Windows ou um Mac.
Degraus
Método1 de 3: Desenhe uma linha no Windows

1. Palavra aberta. Clique no ícone do Word uma ou duas vezes. Tem a forma de uma letra branca `W` contra um fundo azul.
- Se você deseja desenhar uma linha em um arquivo do Word já existente, clique duas vezes no arquivo do Word para abri-lo e pule a etapa abaixo.

2. Clique emNovo Documento. Você pode encontrá-lo no canto superior esquerdo da página.

3. Clique na abaInserir. Para fazer isso, clique no arco azul na parte superior da janela do Word.

4. aperte o botãoFormulários. Você pode encontrá-lo na barra de tarefas Inserir. Um menu suspenso aparecerá então.

5. Escolha um tipo de linha. Clique em um dos exemplos sob o título `Linhas`.

6. Desenhe a linha. Clique no local em seu arquivo do Word onde você deseja inserir a linha e arraste sobre ela para desenhar a linha.
Você pode mover a linha clicando e arrastando-a. Você também pode alongar ou encurtar a linha e alterar sua direção clicando e arrastando um dos círculos nas extremidades (ou no meio) da linha.
Método 2 de 3: Desenhe uma linha em um Mac

1. Palavra aberta. Clique no ícone do Word uma ou duas vezes. Tem a forma de um `W` branco sobre um fundo azul escuro.
- Para desenhar uma linha em um arquivo do Word já existente, clique duas vezes no arquivo do Word para abri-lo e pule a etapa abaixo.

2. aperte o botãoNovo Documento. Você pode encontrá-lo no canto superior esquerdo da página.

3. Clique no item de menuInserir. Você pode encontrar este botão de menu na barra de menu cinza na parte superior da tela do seu Mac. Um menu suspenso aparecerá então.

4. Clique emForma…. Você pode encontrar este botão no menu suspenso Inserir. Aparecerá então uma janela.

5. Clique no campo suspenso. Vocêencontrará este campo no topo da janela do menu. Ao clicar nele, um menu suspenso aparecerá.

6. Clique emLinhas e setas. É um menu suspenso.

7. Escolha um tipo de linha. Clique em uma das linhas exibidas (por exemplo, uma linha reta) na janela suspensa.

8. desenhe sua linha. Clique onde você deseja inserir a linha em seu arquivo do Word e arraste sobre ela.
Você pode mover a linha clicando e arrastando-a. Você também pode alongar ou encurtar a linha, ou ajustar a orientação, clicando e arrastando um dos círculos nas extremidades (ou no meio) da linha.
Método 3 de 3: Use atalhos de teclado

1. Entenda como funciona. Você também pode usar atalhos de teclado para criar variações em uma linha horizontal regular que vai de uma margem a outra em seu arquivo do Word.

2. Palavra aberta. Clique no ícone do Word uma ou duas vezes. Tem a forma de um `W` branco contra um fundo azul escuro.
Se você deseja desenhar uma linha em um arquivo do Word existente, clique duas vezes no documento do Word para abri-lo e pule a etapa abaixo.

3. Clique emNovo Documento. Você pode encontrar este botão no canto superior esquerdo da página.

4. Coloque o cursor onde você quer a linha. Você precisará estar em uma linha em branco, pois isso não funcionará se houver texto antes ou depois do cursor na mesma linha.
Agora você criará uma linha horizontal que vai de uma extremidade da página à outra.

5. Digite três hífens em uma linha. Para fazer isso, digite um hífen três vezes usando o teclado normal ou numérico.

6. pressione↵ Entrar para transformar os traços em uma linha suave. Desta forma você obterá automaticamente uma linha suave que será colocada diretamente abaixo da linha de texto que a precede.
Observe que a linha não ocupa o espaço de uma linha de texto, mas é colocada entre as linhas de texto.

7. Use caracteres diferentes para diferentes tipos de linhas. Há muitas linhas diferentes que você pode criar usando caracteres diferentes do hífen:

8. Mova a linha escrevendo texto acima dela. Você pode mover a linha para baixo digitando o texto acima dela e pressionando ↵ Enter Pressione.
Se você excluir o texto acima da linha, a linha ficará mais alta.
Artigos sobre o tópico "Adicionar uma linha no word"
Оцените, пожалуйста статью
Popular