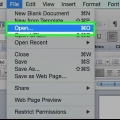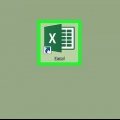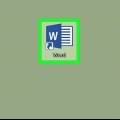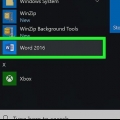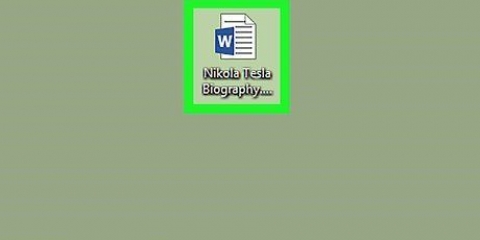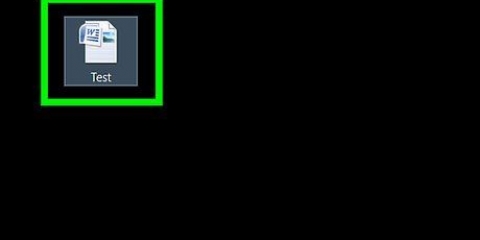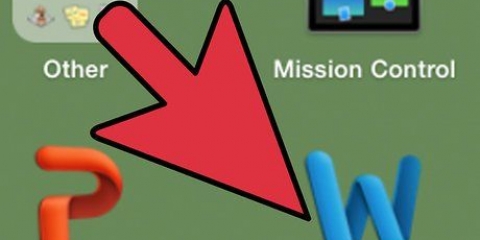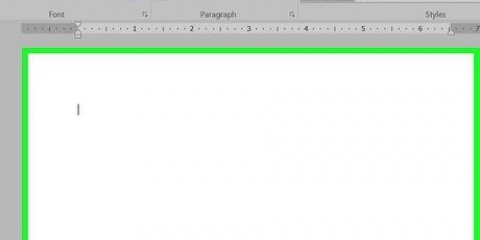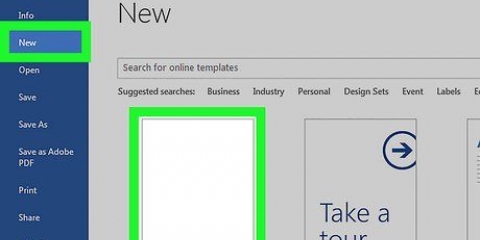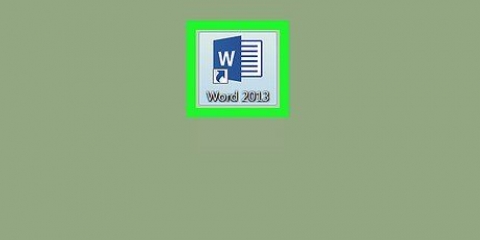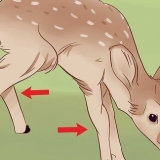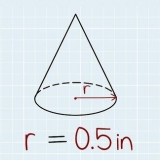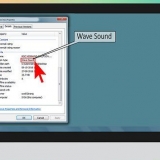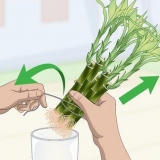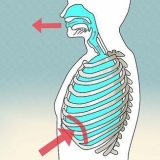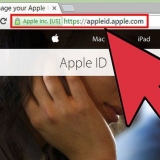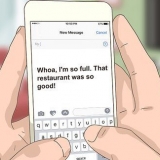Clique no símbolo.
Uma janela será aberta com uma lista de símbolos diferentes.

Nota para usuários de Macintosh: no menu Viewer, selecione Character Viewer. Selecione Wingdings e procure a marca de seleção (linha inferior). Clique duas vezes na marca de seleção e ela será inserida no seu documento, na posição do cursor.




Adicionar uma marca de seleção ao seu documento do word
Contente
Ocasionalmente é necessário inserir um caractere especial em seu documento. Alguns símbolos infelizmente requerem códigos muito complicados. Felizmente, inserir uma marca de seleção não é muito difícil. Nós mostramos a você como fazer isso!
Degraus
Método1 de 3: Adicionando uma marca de seleção inserindo-a

1. Abra um documento do Word. O documento pode já estar aberto; se este for o caso, vá para a próxima etapa.

2. Coloque o cursor. Clique onde deseja que a marca de seleção apareça e certifique-se de que o cursor pisque no lugar certo antes da marca de seleção.

3. No menu principal, clique na guia Inserir.



4. Selecione a marca de seleção. Você pode encontrá-los na segunda linha inferior ou por meio de caracteres especiais>Wingdings e, em seguida, a linha inferior. Clique em Inserir quantas vezes forem necessárias e clique em Fechar.

5. Agora você tem uma marca de seleção!
Método2 de 3: A solução com uma fonte

1. Selecione a fonte Wingdings 2 . Tem uma grande variedade de símbolos comumente usados, balas, setas e muito mais.

2. pressione⇧Mudança+p. Agora você tem uma variante da marca de seleção.
Nota para usuários de Macintosh: este método também funciona no Mac.
Método 3 de 3: Usando um atalho do Macintosh

1. Clique onde deseja que a marca de seleção apareça.

2. pressione⌥Opção+V.
Pontas
- Se você precisar de várias marcas de seleção, clique em inserir várias vezes e, em seguida, posicione as marcas de seleção no lugar certo por meio de recortar e colar.
Artigos sobre o tópico "Adicionar uma marca de seleção ao seu documento do word"
Оцените, пожалуйста статью
Similar
Popular