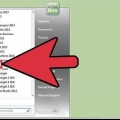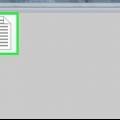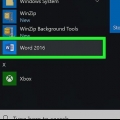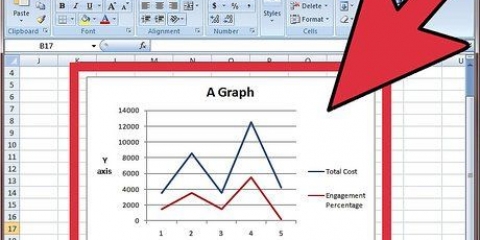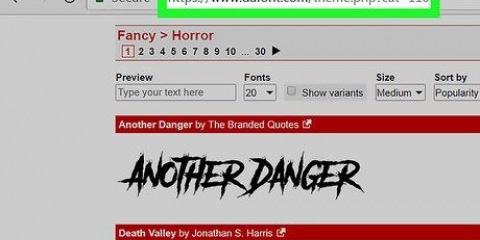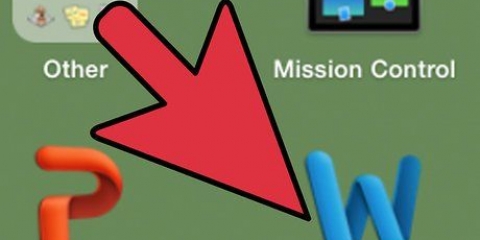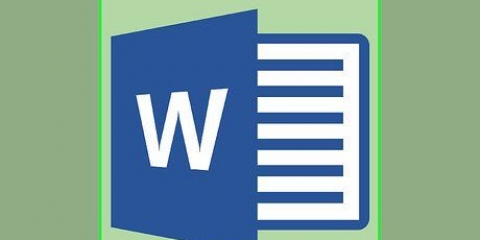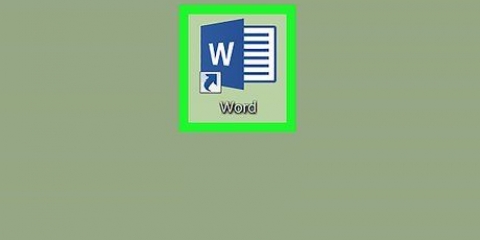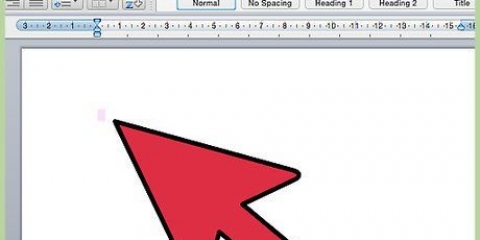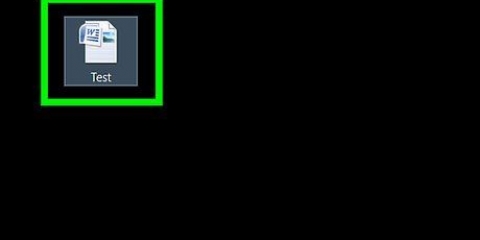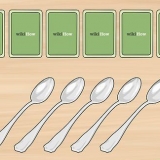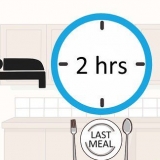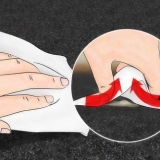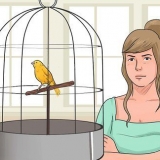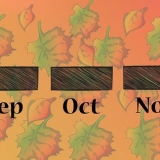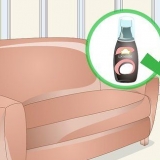Alguns tipos de gráficos comuns são: Linha, Coluna e Círculo. Você pode alterar o tipo de gráfico clicando em uma das opções de exibição na parte superior da janela Formato do gráfico.





Adicionar um gráfico ao word
Contente
Este tutorial ensinará como adicionar um gráfico ao seu documento do Microsoft Word.
Degraus
Parte 1 de 2: Inserindo um gráfico no Word

1. Abra um documento do Microsoft Word. Você pode fazer isso clicando duas vezes em um documento do Word existente ou pode abrir o Microsoft Word e selecionar seu documento na opção Recente.
- Para abrir um novo documento, inicie o Microsoft Word e clique em Documento vazio.

2. Clique no documento onde você deseja colocar o gráfico. Fazer isso coloca o cursor piscando onde você clicou; é aqui que o gráfico será colocado quando você o inserir.
Por exemplo, clicar abaixo de um parágrafo o tornará o local do gráfico inserido.

3. Clique na guia Inserir. Você encontrará isso no menu principal do Word, à direita do Começar-aba.

4. Clique no gráfico. Você verá esta opção abaixo e à direita do Inserir-aba. É um ícone de três barras coloridas.

5. Clique em um tipo de gráfico. Estes estão listados abaixo um do outro no lado esquerdo da janela `Formatar gráfico`.

6. Clique OK. Isto irá adicionar o gráfico escolhido ao seu documento.
Uma pequena janela do Excel com células aparecerá - aqui você pode inserir dados.
Parte 2 de 2: Adicionando dados ao seu gráfico

1. Clique em uma célula na janela do Excel. Isso irá selecioná-lo para que você possa adicionar um ponto de dados a essa célula.
- Os valores na coluna `A` representam o eixo X em seu gráfico.
- Os valores na linha `1` representam uma linha ou barra diferente (por exemplo,., `B1` é uma linha ou barra, `C1` é outra linha ou barra, etc.).
- Os valores numéricos fora da coluna `A` ou da linha `1` representam diferentes pontos de dados no eixo Y.
- Qualquer coisa inserida em uma célula do Excel pode ser substituída por um novo valor para exibir seus dados.

2. Digite um número ou nome.

3. pressione↵ Entrar ou ⏎ Retornar. Insere os dados na célula para que você possa passar para outra célula.

4. Repita este processo para cada ponto de dados necessário. Assim que você inserir os dados, eles serão exibidos no gráfico.

5. Clique no X no canto superior direito da janela do Excel. Isso fechará a janela e salvará seu gráfico.
Você pode reabrir a janela do Excel clicando no gráfico.
Pontas
- No Word 2010 ou anterior, a janela do Excel será aberta fora do documento do Word como um documento do Excel completamente novo.
Avisos
- Certifique-se de salvar seu trabalho!
Artigos sobre o tópico "Adicionar um gráfico ao word"
Оцените, пожалуйста статью
Similar
Popular