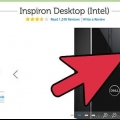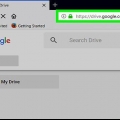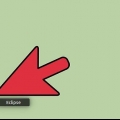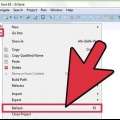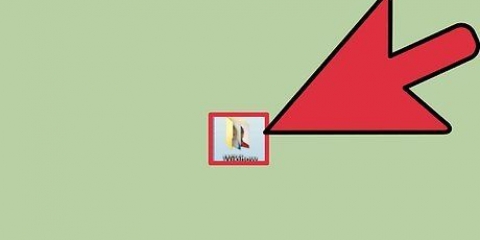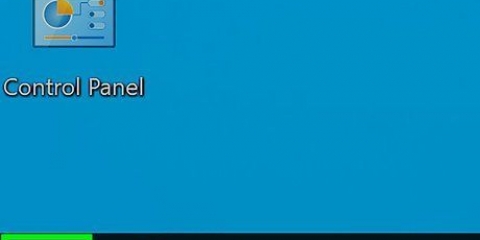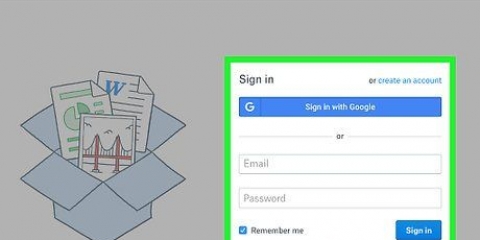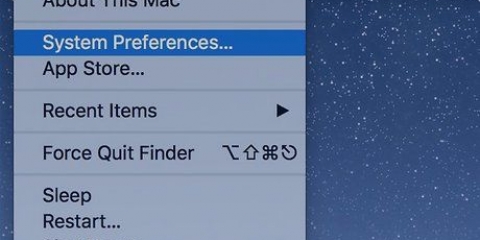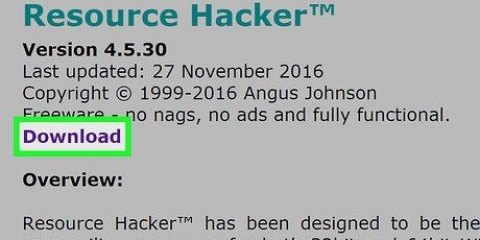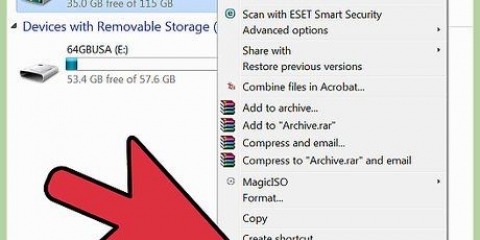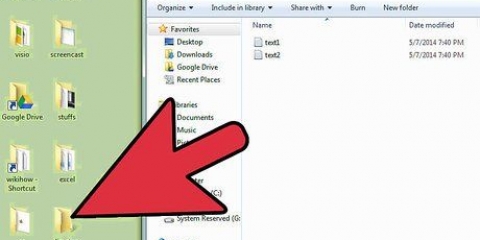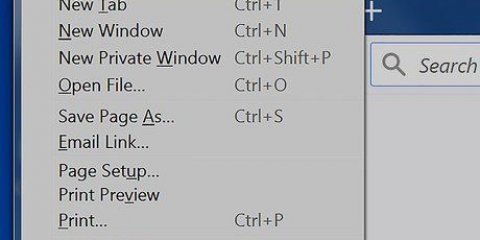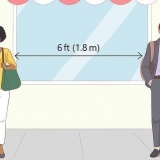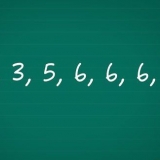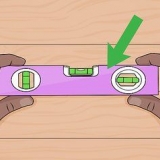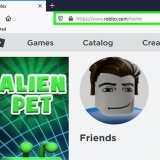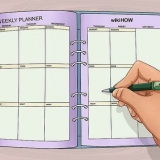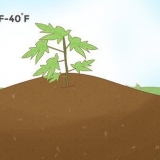Ao adicionar novos arquivos ou pastas aos seus projetos no Eclipse por meio de algo diferente do Eclipse, você deve atualizar os projetos afetados para que o Eclipse saiba que os novos arquivos estão lá, caso contrário, você poderá encontrar erros do compilador ou do caminho de construção. Embora os arquivos JAR internos desapareçam do lib, eles ainda estão presentes no sistema de arquivos. É apenas a perspectiva do Eclipse que esses arquivos JAR foram adicionados. Só por segurança, você pode criar uma pasta para documentar seu código. Você faz isso da seguinte forma:
Adicionar arquivos jar a um caminho de construção no eclipse
Contente
- Degraus
- Parte 1 de 6: Adicionando arquivos JAR internos
- Parte 2 de 6: Configurando seu caminho de compilação
- Parte 3 de 6: Configurando o caminho de compilação (método alternativo)
- Parte 4 de 6: Adicionando arquivos JAR externos
- Parte 5 de 6: Adicionando arquivos JAR externos (Método alternativo 1)
- Parte 6 de 6: Adicionando arquivos JAR externos (Método alternativo 2)
- Pontas
Se o seu projeto Java requer bibliotecas JAR (Java Archive) para funcionar, pode ser necessário configurar seu projeto para incluir as bibliotecas no caminho do arquivo. Felizmente, é fácil de fazer com o Eclipse e fácil de lembrar. A versão usada aqui é Eclipse Java - Ganymede 3.4.0.
Degraus
Parte 1 de 6: Adicionando arquivos JAR internos

1. Crie uma nova pasta chamadalib na pasta do seu projeto. Isso significa `bibliotecas` e contém os arquivos JAR que você usará para esse projeto.

2. Copie e cole os arquivos JAR que você precisalib.Selecione os arquivos JAR que você precisa e clique com o botão direito neles.Selecione-os e clique em copiar.Em seguida, cole-os na pasta lib pressionandoArquivo clicando e depois Para colar ou pressionando Control ou Command-V.

3. Atualize seu projeto.Você faz isso clicando com o botão direito do mouse no nome do projeto e Atualizar clicar. O mapa lib agora está visível no Eclipse com os arquivos JAR nele.
Parte 2 de 6: Configurando seu caminho de compilação

1. Abra a pastalib em Eclipse. Clique na seta à esquerda da pasta para abri-la.

2. Selecione todos os arquivos JAR que você precisa. O amor é ⇧ Shift e clique nos arquivos JAR na pasta aberta.

3. Clique com o botão direito nos arquivos JAR. Um menu pop-up agora será aberto à direita.

4. Vamos paraCaminho de construção.Passar o mouse sobre `Build Path` abrirá um submenu à esquerda.

5. SelecionarAdicionar ao caminho de construção. Os arquivos JAR desaparecem do lib e reaparecer em Bibliotecas referenciadas.
Parte 3 de 6: Configurando o caminho de compilação (método alternativo)

1. Clique com o botão direito no nome do projeto.Isso mostrará um menu pop-up à direita.

2. Vamos paraCaminho de construção. Isso pode ser encontrado no menu pop-up que aparece quando você clica com o botão direito do mouse no nome do projeto. Um submenu será mostrado à direita dele.

3. Clique em Configurar caminho de compilação.A janela de propriedades do projeto é aberta mostrando as configurações do caminho de construção.

4. Selecione a guiaBibliotecas.Isso pode ser encontrado na parte superior da janela de propriedades do projeto.

5. Clique emAdicionar arquivos JAR. Isso pode ser encontrado no lado direito da janela de propriedades do projeto.

6. Selecione os arquivos JAR necessários e clique emOK. Os arquivos JAR agora aparecem na lista de bibliotecas no Build Path.

7. Clique emOK para fechar a janela de propriedades. Os arquivos JAR estão agora em Bibliotecas referenciadas em vez de em lib.
Parte 4 de 6: Adicionando arquivos JAR externos

1. Clique com o botão direito no nome do projeto. Um menu pop-up aparecerá à direita.
Observação: É muito melhor fazer referência a arquivos JAR que existem em seu próprio projeto ou em outros projetos - isso permite verificar todas as dependências no sistema de controle de versão.

2. Vamos paraCaminho de construção.Um submenu será exibido no lado direito.

3. Clique em Configurar caminho de compilação.A janela de propriedades do projeto aparece com as configurações do caminho de construção.

4. Clique emAdicionar variável. Você verá esta opção à direita da janela de propriedades do projeto.

5. Clique emConfigurar variáveis. Você verá esta opção na parte inferior da janela Novas Variáveis.

6. Clique emNovo. Você pode encontrar isso na parte inferior da janela de preferências.

7. Digite um nome para a nova variável. Por exemplo, quando se trata de arquivos JAR para o Tomcat, você pode chamá-lo de `TOMCAT_JARS`.

8. Navegue até o diretório que contém o JAR para o caminho. Clique no pasta-botão e navegue até o diretório que contém o caminho JAR.
Você também pode clicar Arquivo clique e escolha um arquivo JAR específico para a variável, se desejar.

9. Clique emOK. Isso define as variáveis.

10. Clique emOK. Isso fecha a janela de preferências.

11. Selecione a variável da lista.Clique na variável para selecioná-la.

12. Clique emExpandir. Esteéo botão do lado direito da lista de variáveis.

13. Selecione os arquivos JAR que você deseja adicionar ao caminho de classe. Clique nele para selecionar os arquivos JAR. O amor é ⇧ Shift para selecionar vários arquivos JAR.

14. Clique emOK. Isso fecha a caixa de diálogo estendida.

15. Clique emOK. Isto fecha a janela para a nova variável classpath.

16. Clique emOK. Isso fecha a janela de configurações do caminho de construção.
Se você compartilhar o projeto com outra pessoa, ela também deverá definir a variável. Eles podem defini-lo sob Janela >Preferências->Java->Caminho de construção->Variáveis do caminho de classe.
Parte 5 de 6: Adicionando arquivos JAR externos (Método alternativo 1)

1. Clique com o botão direito no nome do projeto. Isso mostrará um menu pop-up ao lado.
- Usando este método, o JAR externo deve estar no mesmo local no disco rígido para todos que usam este projeto. Isso facilita o compartilhamento de um projeto comum.

2. Vamos paraCaminho de construção. Um submenu será mostrado no lado direito.
Clique em Adicionar arquivos externos.Este é um submenu do caminho de construção.
 1. Selecione os arquivos JAR necessários e clique emAbrir. Os arquivos JAR agora aparecem em Bibliotecas referenciadas.
1. Selecione os arquivos JAR necessários e clique emAbrir. Os arquivos JAR agora aparecem em Bibliotecas referenciadas.
Parte 6 de 6: Adicionando arquivos JAR externos (Método alternativo 2)

1. Clique com o botão direito no nome do projeto.Um menu pop-up aparecerá agora à direita.
- Observação: Usando este método, o JAR externo deve estar no mesmo local no disco rígido para todos que usam este projeto. Isso facilitará o compartilhamento de um projeto comum.

2. Vamos paraCaminho de construção. Isso está no menu pop-up que aparece quando você clica com o botão direito do mouse no nome do projeto.

3. Clique emConfigurar caminho de compilação.A janela de propriedades do projeto aparecerá com suas configurações de caminho de construção.

4. Selecione a guiaBibliotecas. Está no topo da janela de propriedades do projeto.

5. Clique emAdicionar arquivos JAR externos. Está no lado direito da janela de propriedades do projeto.

6. Selecione os arquivos JAR necessários e clique emAbrir. Os arquivos JAR agora aparecem na lista de bibliotecas no Build Path.

7. Clique emOK para fechar a janela de propriedades. Os arquivos JAR estão agora em Bibliotecas referenciadas.
Pontas
- Clique com o botão direito no .JAR em Bibliotecas de Referência no Package Explorer.
- Selecione a aba Javadoc e indique a pasta (ou URL) onde a documentação está localizada. (Nota: o Eclipse não vai gostar disso e a validação falhará. Mas não se preocupe, ainda vai funcionar.)
- Selecione Java Source Attachment e localize a pasta ou .arquivo JAR contendo as fontes.
Artigos sobre o tópico "Adicionar arquivos jar a um caminho de construção no eclipse"
Оцените, пожалуйста статью
Popular