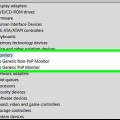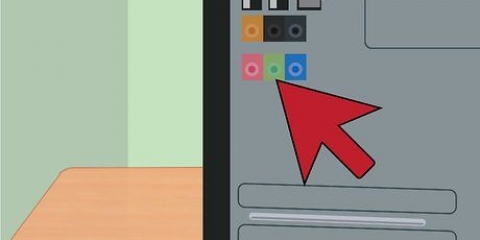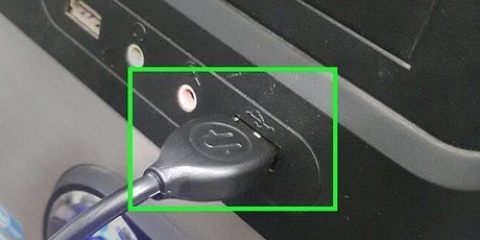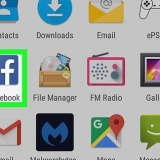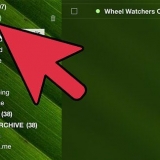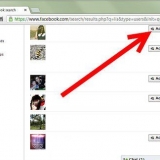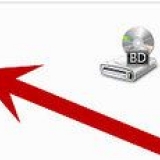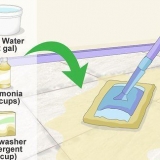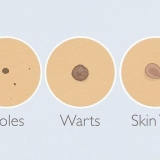Se o seu microfone tiver um plugue USB, a maioria dos computadores terá duas ou mais portas USB na lateral ou na parte traseira do computador. Conecte o plugue USB em uma dessas portas. Muitos laptops e computadores mais modernos não possuem uma porta de microfone externo porque geralmente são equipados com microfones internos. Normalmente é possível usar o fone de ouvido e ajustar suas configurações de som.
No Windows você pode usar o Gravador de Som e no Mac você pode usar Quicktime ou GarageBand. Se você não conseguir ouvir nenhum som, leia a última seção deste artigo de solução de problemas.
Se você vir um triângulo com dentes como o plugue do microfone, então você está lidando com um microfone XLR e precisará encontrar um cabo que converta o plugue XLR em um plugue de 1/8 de polegada ou um adaptador/placa de som externa para a conversão para usb, ou você precisa de um mixer. Se for um plugue de ¼ de polegada (o plugue de um cabo de guitarra), você precisará de um adaptador que possa convertê-lo em USB ou (mais provavelmente) 1/8, após o qual você pode conectá-lo à entrada do microfone ou à entrada do fone de ouvido. Esses cabos geralmente são muito baratos, não mais que alguns euros. 
Os microfones XLR geralmente podem ser adaptados de maneira bastante barata com cabos ou um conversor USB, mas alguns usuários notaram que esse método não é tão robusto e alguns dos médios (presença) de bons microfones são perdidos. Para obter a melhor qualidade de som, você deve investir em um mixer com saída USB. Você pode comprar cabos adaptadores de 1/4 e 1/8 de polegada em todos os lugares e não são caros. Você pode encontrá-los em qualquer loja de eletrônicos ou online.
No Windows você pode usar o Gravador de Som e no Mac você pode usar Quicktime ou GarageBand. Se você não conseguir ouvir nenhum som, leia a última seção deste artigo de solução de problemas.
Em um Mac não há drivers que possam causar problemas, então tudo o que você precisa fazer é ir para Configurações do sistema e clicar em `Som` e selecionar `Entrada`. Verifique se o microfone está marcado, não o microfone embutido. Em um computador vá para o Painel de Controle e clique em `Hardware e Som`, clique em `Som` e você deverá ver várias outras janelas. Clique em `Gravar` na parte superior e agora você deve ver seu microfone listado. Se não tiver uma marca de seleção verde, não está selecionado. Clique nele e clique em `Propriedades`. Você pode alterar as configurações na parte inferior para `Usar este dispositivo` e ele será usado automaticamente na próxima vez que for conectado ao computador. 
Em um Mac, você pode definir isso nas Configurações do sistema, em `Som`. Em um PC, você pode definir isso em `Hardware e som`, em `Som`.



Conectando um microfone a um computador
Contente
Se você deseja conectar um microfone separado através das entradas de áudio do seu computador para conversar ou fazer algumas gravações, veja como conectar o novo equipamento, sejam microfones de computador simples ou microfones profissionais tipo XLR. Se você não tem ideia de por que não está ouvindo nenhum som, leia a última parte deste artigo de solução de problemas.
Degraus
Método 1 de 3: Conectando microfones de computador padrão

1. Examine o plugue do microfone. Em geral, os microfones de computador vêm em dois tamanhos de plugue diferentes: um 1/8" Plugue TRS, o mesmo tipo de plugue dos fones de ouvido ou um plugue USB.
- Se você tiver um microfone XLR, plugue de polegada ou outro microfone variante, continue na próxima parte deste artigo.

2. Encontre a porta correta no seu computador. Quase todos os computadores de mesa têm uma entrada de microfone na parte frontal ou traseira do gabinete. Normalmente esta entrada é de cor rosa e há uma foto de um microfone ao lado dela. Se você tiver um plugue de 1/8 de polegada, tudo o que você precisa fazer é conectar e testar o som.

3. Teste seu novo microfone com seu software de gravação preferido. A maneira mais fácil e rápida de testar seus níveis de som é acessar as opções de entrada de som e verificar se o dispositivo que você acabou de conectar está visível e selecionado para uso. Abra um programa de gravação e tente usar o microfone e defina todos os níveis.
Método 2 de 3: Conectando microfones profissionais

1. Examine o plugue do microfone. Bons microfones, microfones condensadores e outros equipamentos profissionais geralmente requerem um adaptador ou um cabo especial. Eles variam de preço dependendo do tipo de microfone que você deseja conectar ao seu PC.

2. Encontre o conversor certo. Você terá que conectar os dois tipos de microfones a algum adaptador antes de conectá-los a um computador. Como esses microfones geralmente são de melhor qualidade, também é melhor investir em bons adaptadores para garantir que o sinal permaneça o mais forte possível.

3. Teste seu novo microfone com seu software de gravação preferido. A maneira mais fácil e rápida de testar seus níveis de som é acessar as opções de entrada de som e verificar se o dispositivo que você acabou de conectar está visível e selecionado para uso. Abra um programa de gravação e tente usar o microfone e defina todos os níveis.
Método 3 de 3: Corrigir problemas comuns

1. Verifique as configurações de entrada de som. Se você não receber um sinal, vá para as configurações de som do seu computador e verifique se o dispositivo correto está selecionado e se os níveis de som estão definidos corretamente.

2. Ajuste o nível de entrada. A maioria dos computadores permite ajustar o volume de entrada. Microfones de qualidade inferior provavelmente precisarão ser aumentados um pouco para obter um sinal decente, mas também não é necessário definir os níveis muito altos. Geralmente o padrão é o melhor, cerca de 50%.

3. Verifique o volume do alto-falante e do computador. Se você possui alto-falantes externos ou fones de ouvido conectados, você terá que verificar se o volume está definido corretamente, juntamente com as configurações da sua área de trabalho, caso contrário, poderá não ouvir nada.

4. Verifique as configurações do seu microfone. Deve ficar claro que seu microfone deve estar ligado e que o cabo está conectado. Além disso, as outras configurações devem estar corretas dependendo do microfone.
Alguns microfones condensadores e microfones de fala podem ter várias configurações que você pode ativar e desativar, sendo uma mais alta ou com um espectro de som mais amplo que o outro. Alterne entre as diferentes opções para descobrir qual é a melhor para seus propósitos.

5. Verifique as configurações no programa específico que você está usando. Diferentes programas de edição de som têm configurações de entrada diferentes que você precisará verificar. Alguns desses softwares podem ser configurados para usar os microfones internos ou áudio de outras fontes, mesmo que você tenha alterado isso nas configurações do sistema.
Por exemplo, se você estiver usando o Skype, acesse: Ferramentas > Opções > Configurações de som e selecione seu microfone. Se o seu microfone não estiver listado ou não estiver funcionando, verifique se ele precisa de software ou drivers específicos para funcionar.

6. Tente se reiniciar o computador ajuda. De qualquer forma, às vezes você precisa fechar o programa que deseja usar primeiro ou até reiniciar o computador para garantir que o novo hardware conectado seja reconhecido.
Se o microfone ainda não funcionar, tente outro microfone ou tente o microfone em outro computador. Isso deve ajudá-lo a descobrir se é o computador ou o microfone.
Pontas
- Certifique-se de que o microfone esteja conectado antes de testá-lo/configurar.
- Se sua voz estiver muito baixa, aumente o volume do seu microfone.
- O gravador de som de um computador Windows pode ser encontrado digitando sndrec32 na caixa de diálogo Executar
- O GarageBand (Mac) pode ser encontrado no Dock ou em Aplicativos. Se não estiver instalado, você pode encontrá-lo em seu disco de Instalações Adicionais, também conhecido como Disco 2.
- Gravar conversas.
- Certifique-se de que o microfone tenha o plugue correto.
Avisos
- Não conecte seu microfone a nenhuma porta que não seja a entrada rosa designada. Caso contrário, você pode danificar o microfone ou a porta.
Necessidades
- Um microfone para conectar ao seu computador.
- Um computador com placa de som.
- Um adaptador, se você tiver um XLR ou 1/4" Plugue TRS.
Artigos sobre o tópico "Conectando um microfone a um computador"
Оцените, пожалуйста статью
Similar
Popular