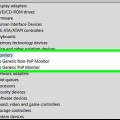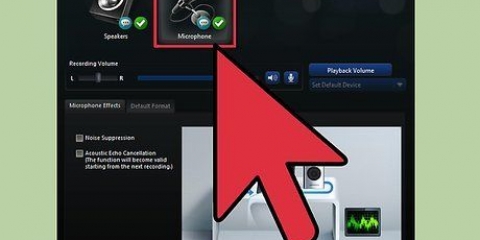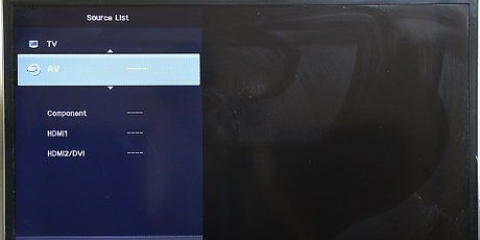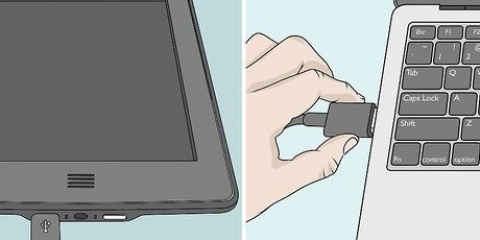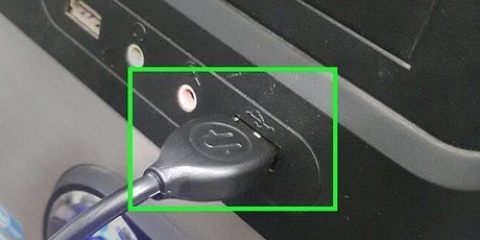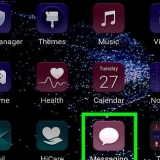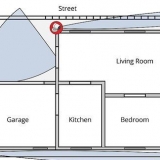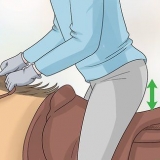HDMI – Esta porta parece uma porta USB mais ampla, com entalhes em ambos os lados. É o plugue mais comum para monitores e consoles modernos. DVI – Este plugue de 24 pinos também é amplamente utilizado para monitores. Não é usado para consoles. Felizmente, existem adaptadores. VGA – Este é o padrão antigo para monitores. O plugue de 15 pinos geralmente é azul. A maioria dos novos monitores não tem esse plugue. Os consoles não suportam VGA, mas você pode obter um adaptador para isso.
PS4, Xbox One, PS3, Xbox 360, Wii U – Todos esses consoles suportam HDMI. A única exceção é a primeira versão do Xbox 360. Alguns desses consoles também suportam cabos componentes. Wii, PS2, Xbox, GameCube, Nintendo 64, PS1, Super Nintendo, Genesis – Todos esses consoles suportam cabos compostos. O Wii, PS2 e Xbox também suportam cabos componentes e S-Video, mas será difícil encontrar um monitor que. Os consoles mais antigos também suportam RF (cabo coaxial), que é praticamente inexistente com monitores.
Os consoles mais novos, como o PS4, podem suportar apenas saída de áudio digital/óptica se você não estiver usando HDMI para o áudio, o que significa que você precisará de um adaptador para conectar alto-falantes. Se você tiver um PS4 e fones de ouvido, poderá conectar fones de ouvido diretamente ao seu controlador, o que significa que não são necessários adaptadores ou cabos extras.

Os cabos HDMI funcionam da mesma forma para todos os dispositivos que suportam HDMI. Tipos de conexão mais antigos exigem um cabo com conexão ao seu console específico. Por exemplo, você pode usar o mesmo cabo HDMI para seu Xbox 360 e PS3, mas se estiver se conectando com cabos componentes, precisará de cabos específicos do console. Se o seu console tiver apenas uma porta HDMI e seu monitor ou tela suportar apenas DVI, você pode obter um conversor HDMI para DVI ou usar um cabo especial. 







Conectando um console de jogos a uma tela de computador
Contente
Se você quiser jogar seus jogos de console, mas não tiver uma TV, use um monitor de computador. Os monitores de computador costumam ser mais baratos que as TVs, e muitas pessoas ainda têm um monitor antigo que pode ser usado para jogar jogos antigos. Demora um pouco de trabalho extra e alguns conversores, mas você pode conectar quase qualquer console a um monitor de computador.
Degraus
Parte 1 de 3: Encontrando o equipamento certo

1. Certifique-se de ter o monitor certo para esta tarefa. Se você tiver acesso a vários monitores, pense duas vezes e decida qual deles oferece a melhor experiência de jogo para seu console. Cada console tem requisitos diferentes para um monitor. Se você quiser experimentar um jogo do jeito que ele deveria ser jogado, tente obter o melhor monitor.
- Você obtém a melhor imagem para os consoles mais recentes, como PS4 ou Xbox One, com um monitor de alta definição (HD) 1080p. Conectar um console HD a um CRT (tubo de imagem) resultará em uma imagem borrada.
- Os consoles mais antigos que não têm uma imagem HD darão uma imagem melhor em monitores CRT mais antigos. Usar um CRT para um sistema como um NES ou Sega Genesis lhe dará uma imagem muito mais precisa. Além da qualidade da imagem, você também terá mais controle sobre o jogo. Isso se deve à alta taxa de atualização do monitor CRT. A taxa de atualização ou taxa de atualização é a taxa na qual o monitor atualiza a imagem na tela. Conectar um console mais antigo a um monitor HD pode resultar em controle ruim devido à taxa de atualização lenta. A imagem também será esticada.

2. Verifique as portas possíveis no seu monitor. Esta é a coisa mais importante que você deve saber antes de conectar o console. A maioria dos monitores modernos suporta HDMI e DVI. Alguns ainda suportam VGA. Monitores mais antigos podem ter apenas VGA e DVI, ou apenas VGA. Muito poucos monitores suportam uma conexão composta (RCA), algo que muitos consoles mais antigos usam. A maioria dos consoles modernos podem ser conectados via HDMI. A maioria dos monitores tem portas na parte traseira. Monitores baratos geralmente têm apenas uma porta para conexão. Monitores mais antigos podem ter um cabo não removível.

3. Verifique as saídas de vídeo do seu console de jogos. Cada console pode ter um método diferente de conectar um monitor. HDMI é o método mais novo, enquanto os mais antigos são RCA e RF.

4. Certifique-se de ter alto-falantes ou fones de ouvido, bem como um conversor de áudio. Se o seu monitor tiver alto-falantes, você poderá ouvir o áudio do seu console pelos alto-falantes do monitor. A maioria das telas não possui alto-falantes, portanto, você precisará de algo para reproduzir o áudio do console. Você precisará de um conversor ou amplificador para conectar a saída de áudio do seu console a alto-falantes ou fones de ouvido. Se você conectar via HDMI, precisará de um cabo de áudio separado, pois o HDMI não pode ser conectado aos alto-falantes.

5. Procure um conversor de vídeo para consoles sem HDMI. Você precisa de algo para converter HDMI para DVI para poder conectar um console antigo a uma nova tela. Muitos adaptadores diferentes estão disponíveis. Você pode obter adaptadores que suportam vários consoles legados com uma única saída HDMI ou DVI para o seu monitor.
Alguns adaptadores de vídeo também suportam conexões de áudio.

6. Compre o cabo correto (se necessário). A maioria dos consoles vem com apenas um cabo de vídeo. Um PS3 pode vir com um cabo composto, mas suporta HDMI. Obtenha o cabo de que você precisa para a conexão mais fácil e melhor ao seu monitor.
Parte 2 de 3: Conectando-se ao console

1. Conecte um cabo HDMI ao console e ao monitor. Se você estiver usando HDMI, é muito fácil conectar seu console. Conecte uma extremidade do cabo HDMI ao console e a outra ao monitor.
- Consulte a próxima seção após a conexão para que o som funcione.

2. Conecte o cabo de vídeo do seu console ao inversor. A maioria dos consoles mais antigos precisará ser conectada a um monitor por meio de um adaptador. Conecte os conectores nas portas do inversor com as mesmas cores. Certifique-se de que todos os plugues do cabo do console vão para o mesmo grupo INPUT do inversor.
Muitos adaptadores têm uma conexão dupla com o seu computador. Isso possibilita alternar entre a imagem do seu console e a do seu computador. Se o adaptador suportar, certifique-se de conectar o conversor à saída gráfica do seu computador.

3. Conecte o inversor ao seu monitor. Conecte o monitor à porta OUTPUT ou MONITOR do inversor com um cabo HDMI, DVI ou VGA (dependendo do inversor). Certifique-se de que o monitor esteja desligado ao conectar um cabo VGA.

4. Selecione a entrada correta. Selecione a entrada correta para ver a imagem do seu console. Se você tiver apenas uma entrada, poderá ver o console enquanto o monitor e o console estiverem ligados.
Parte 3 de 3: Obtendo som

1. Conecte um cabo de áudio separado para conexões HDMI. O cabo de áudio provavelmente será específico do console. Você pode usar um cabo composto ou componente para transferir o sinal de áudio em uma conexão HDMI. Os consoles mais novos podem suportar uma conexão de áudio óptica separada.

2. Conecte o cabo de áudio ao adaptador. A maioria dos inversores tem entrada e saída. Conecte os dois cabos de áudio (vermelho e branco) às entradas correspondentes do inversor.

3. Conecte seus alto-falantes ou fones de ouvido à saída do inversor. Certifique-se de combinar a cor dos plugues do alto-falante com a das saídas do conversor ao conectar os alto-falantes do computador. Se você conectar fones de ouvido, use o plugue verde no inversor. Alguns adaptadores têm apenas uma saída, nesse caso você apenas conecta os alto-falantes ou fones de ouvido a ela.

4. Defina a saída de áudio do seu console (conexões HDMI). Você precisará ajustar as configurações do console para que o áudio da saída passe pelo cabo de áudio em vez do cabo HDMI.
O processo de alteração da saída de áudio do seu console depende do console. Em geral, você pode encontrar essa opção nas configurações de som do menu de configurações do seu console.
Artigos sobre o tópico "Conectando um console de jogos a uma tela de computador"
Оцените, пожалуйста статью
Similar
Popular