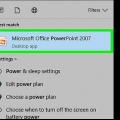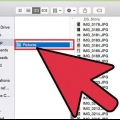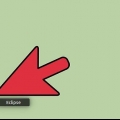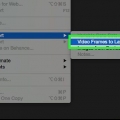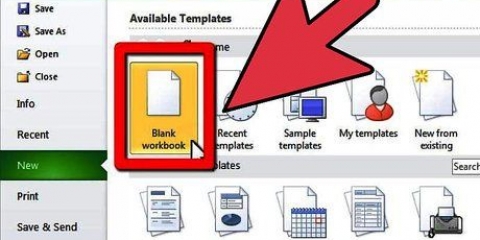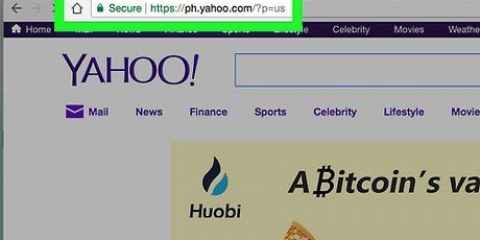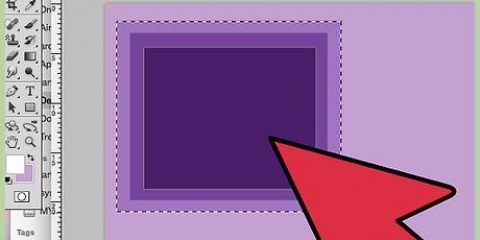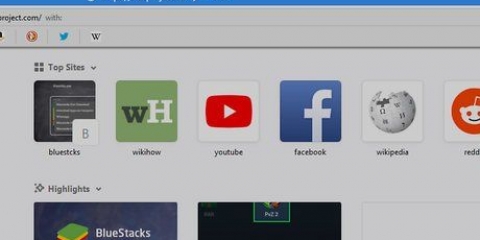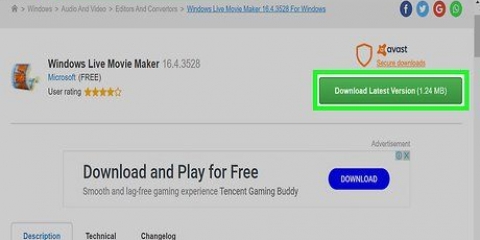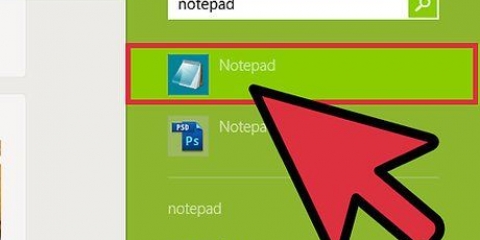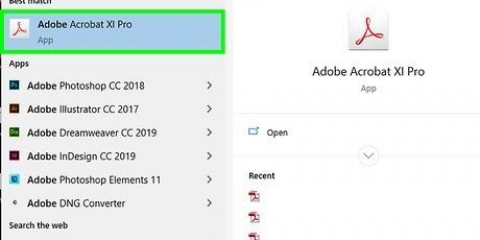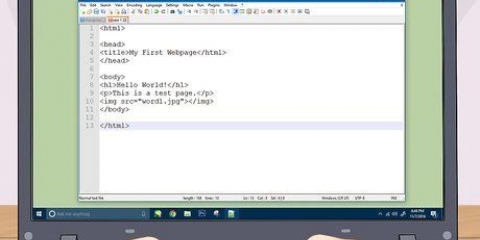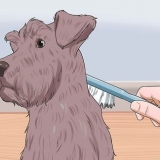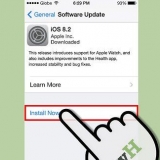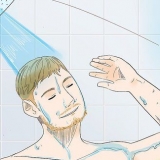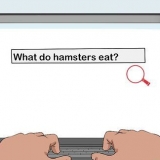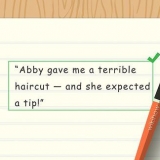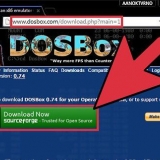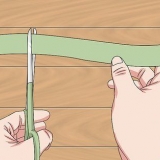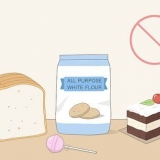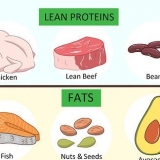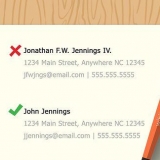Clique em Comece de graça no topo da página. Digite seu endereço de e-mail no campo `E-mail`. Digite uma senha no campo `Senha`. Digite a senha novamente no campo `Confirmação de senha`. Marque a caixa `Concordo com os termos e condições`. Clique em MANDAR.







Se clicar no link de download abre o modelo em uma nova janela ou nova guia, abra a janela na guia e clique com o botão direito na imagem do modelo. Clique em Salvar como. Em seguida, escolha uma pasta no seu computador e clique em Salve . Se você não quiser editar sua fonte usando o software do seu computador, você pode imprimir o modelo, desenhar a fonte à mão usando Sharpie e editar a fonte digitalize e salve de volta no seu computador como arquivo PNG.
Clique na aba desembalando. Clique em Descompacte tudo. Clique em desembalando. 
Se você baixou uma pasta com vários modelos, pode abrir o modelo escolhido antes de continuar se quiser ver se é realmente o modelo certo. A opção `Modelo 1` geralmente corresponde à opção A-Z, 0-9.



Se você tiver uma caneta e um tablet de desenho, use-os em vez do mouse do computador. Você pode ter que abrir o modelo em outro programa para isso. Na maioria dos programas de edição de imagem, você pode desfazer um erro pressionando Ctrl+z pressionar. Se você estiver usando um programa que usa várias camadas, é melhor desenhar seus personagens em uma camada diferente, não na do modelo.
Clique em Arquivo. Clique em Salvar como (em alguns programas de edição de imagem Exportar chamado). Selecionar PNG ao lado de `Formatar` ou `Salvar como tipo`. Digite um nome de arquivo para a folha de caracteres ao lado de `Nome do arquivo`. Clique em Salve .




Se estiver usando a Visualização, clique no ícone que se parece com uma ponta de marca-texto acima da imagem e, em seguida, clique no ícone que se parece com um lápis desenhando uma linha. Como desenhar sobre a imagem. Se você tiver uma caneta e um tablet de desenho, use-os em vez do mouse do computador. Você pode ter que abrir o modelo em outro programa primeiro. Se você estiver usando um programa de várias camadas, é melhor desenhar seus personagens em uma camada diferente da camada do modelo.
Clique em Arquivo. Clique em Salvar como (Em alguns programas de edição de imagem Exportar chamado). Escolher PNG no menu suspenso em `Formatar` ou `Selecionar tipo de arquivo`. Ao lado de `Nome`, digite um nome para a ficha de personagem. Clique em Salve .
Se você não estiver conectado automaticamente, faça login usando o nome de usuário e a senha que você usou para criar sua conta no Método 1. 











Em um PC com janelas – Dê um duplo clique no arquivo de fonte e, em seguida, clique em para instalar no topo da janela que aparece. Com um Mac – Dê um duplo clique no arquivo de fonte e, em seguida, clique em para instalar na parte inferior da janela.
Crie sua própria fonte
Contente
Neste artigo você pode ler como você pode criar sua própria fonte usando o programa da web `Calligraphr`. Esta ferramenta online é gratuita, e você pode criar uma fonte com até 75 caracteres com ela. Lembre-se de que você não pode criar mais de uma fonte por vez com uma conta gratuita.
Degraus
Método 1 de 4: Baixe o modelo

1. Vamos parahttps://www.calígrafo.com/ no seu navegador. Este é o site da Calligraphr. Aqui você terá que criar uma conta.

2. Criar uma conta gratuita. Você não precisa pagar para usar o Calligraphr, mas precisa criar uma conta usando seu endereço de e-mail e senha. Você faz isso da seguinte forma:

3. Confirme seu endereço de e-mail. Abra a caixa de entrada do endereço de e-mail que você usou para criar sua conta, abra o e-mail que você recebeu de `Calligraphr` e clique no link fornecido no e-mail. Como abrir a página principal do Calligraphr hoofd.
Se você não vir um e-mail do Calligraphr com o título `Confirme sua conta`, verifique suas pastas com Spam e/ou lixo eletrônico do seu e-mail.

4. Clique emINICIAR APLICATIVO. É um botão roxo no canto superior direito da página.

5. Clique emMODELOS. Você pode encontrar este título no canto superior esquerdo da página.

6. Predefinir um idioma. Clique em uma das opções à esquerda da página e veja se você gosta do modelo olhando a prévia no meio da página.
A versão gratuita do Calligraphr permite criar até 75 caracteres. Se você tem a opção pelo menos holandês você pode criar o alfabeto inteiro, além de alguns caracteres especiais.

7. Clique emBaixar modelo. Você pode encontrá-lo no canto superior direito da página.

8. Clique nas caixas ao lado das caixas `PNG` e `Caracteres de fundo`. Essas duas opções garantirão que seu modelo seja baixado no formato correto.

9. Clique emBAIXAR. Esta opção está no canto inferior direito da janela.

10. Clique no link de download. Você encontrará os links à direita da linha "Baixe seu modelo" na parte superior da janela. O modelo será então baixado para o seu computador; quando o processo de download estiver concluído, você poderá editá-lo.
Método 2 de 4: Edite o modelo em um PC com Windows

1. Extraia o arquivo zip que contém a pasta com o modelo nele. Pule esta etapa se você baixou o modelo como um único arquivo PNG. Extraia a pasta clicando duas vezes nela e fazendo o seguinte:

2. Selecione o modelo. Clique no modelo que deseja editar.

3. Clique na abaCasa. Você pode encontrá-lo no canto superior esquerdo da janela. Uma barra de tarefas aparecerá, quase no topo da janela.

4. Clique na seta desdobrávelAbrir. A seta apontando para baixo
está à direita do botão Abrir na seção `Abrir` da barra de tarefas. Um menu suspenso aparecerá então.
5. Clique em um programa que permite editar imagens e clique emOK. No seu computador, abra um programa de edição de imagem de sua escolha e clique em OK para abrir o modelo no programa de edição de imagem. Você pode usar MS Paint, Paint 3D, Photoshop, GIMP, Adobe Illustrator, Inkscape, Coral Draw ou qualquer outro programa para isso.

6. Desenhe cada um dos personagens dentro das caixas apropriadas. Use a caneta, lápis ou pincel encontrados entre as ferramentas do programa de edição para desenhar seus próprios personagens sobre os personagens do modelo. Tente certificar-se de que cada contador tenha aproximadamente o mesmo tamanho que os caracteres no modelo.

7. Salve a planilha com os caracteres como uma imagem no formato PNG. Para salvar a folha de caracteres no formato PNG, siga estas etapas:
Método 3 de 4: Encontrando o modelo em um Mac

1. Escolha o arquivo com o modelo. Abra a pasta onde você pode baixar o arquivo que contém o modelo e selecione o arquivo que contém o modelo que deseja editar clicando nele.

2. Clique emArquivo. É uma das opções do menu na parte superior da tela. Um menu suspenso aparecerá então.

3. EscolherAbrir com. É uma das primeiras opções no menu suspenso. Clicar nele abre um menu suspenso ao lado do cursor do mouse.

4. Clique em um programa de edição de imagem. Você pode usar qualquer programa de edição de imagem instalado no seu Mac. As opções adequadas incluem Preview, Photoshop, GIMP, Adobe Illustrator, Inkscape, Coral Draw ou qualquer outro programa que você tenha em seu computador.

5. Desenhe cada um dos personagens dentro das caixas apropriadas. Entre as ferramentas do programa com as quais você usará a imagem, vá para a caneta, lápis ou pincel para desenhar seus próprios personagens sobre os personagens do modelo. Tente certificar-se de que cada um dos caracteres tenha aproximadamente o mesmo tamanho que os caracteres do modelo.

6. Salve a planilha com os caracteres como imagem em arquivo PNG. Para salvar a folha de caracteres como uma imagem no formato PNG, siga estas etapas:
Método 4 de 4: Criando sua fonte

1. Vamos parahttps://www.calígrafo.com/ no seu navegador. Este é o mesmo site do site onde você baixou o modelo.

2. Clique emINICIAR APLICATIVO. Você pode encontrar esta opção no canto superior direito da página.

3. Clique emMINHAS FONTES. Esta opção está no canto superior esquerdo da página.

4. Clique emCarregar modelo. Está no topo da página. É assim que você abre uma nova janela.

5. Clique emEscolher arquivo. Esta opção está no meio da janela.

6. Selecione a ficha de personagem que você criou a partir do modelo. Procure o arquivo com a folha de caracteres que contém os caracteres da sua fonte.

7. Clique emAbrir. Esta opção está localizada no canto inferior direito da janela. É assim que você carrega o arquivo.

8. Clique emCARREGAMENTO DO MODELO. Esta opção está na parte inferior da janela. Seu arquivo será adicionado à sua página no Calligraphr.

9. Role para baixo e cliqueADICIONE CARACTERES À SUA FONTE. Você encontrará esta opção no canto inferior direito da página. Uma pré-visualização da sua fonte aparecerá para que você saiba como ela será.

10. Clique emCriar fonte. É uma guia no topo da página. Em seguida, aparecerá outra janela.

11. Digite um nome para sua fonte. No campo de texto `Font Name`, substitua o texto `MyFont` pelo nome que você deseja dar à sua fonte.
O nome que você escolher aqui é o nome que você verá quando começar a usar sua fonte; por exemplo no Microsoft Word.

12. Clique emPARA CRIAR. Você encontrará este botão no canto inferior direito da janela. É assim que você cria sua fonte.

13. Clique em um dos links para baixar `Font Files`. Você verá um link que termina com `.ttf" e um link que termina com ".otf` sob o título `Arquivos de fonte`; se você não sabe a diferença, clique no arquivo que termina com .ttf. O arquivo de fonte será baixado para o seu computador e, a partir daí, você poderá instalar a fonte no seu computador fazendo o seguinte:
Pontas
- Anexar um bloco de notas e caneta ao seu computador permitirá que você crie sua fonte com muito mais precisão.
- Se você tiver um iPad Pro e uma caneta (ou um tablet Android com uma caneta incluída), poderá enviar o modelo de fonte para você mesmo, abri-lo em seu tablet, desenhar nele e enviar a fonte editada de volta para você mesmo. você não precisa desenhar no seu computador.
- Se você estiver usando o Photoshop, GIMP, Adobe Illustrator, Inkscape ou Coral Draw, desenhe símbolos em uma camada separada com base na imagem do modelo.
Avisos
- Você não poderá usar todos os caracteres da fonte escolhida para todas as diferentes plataformas que deseja usar. Editar certos símbolos (por exemplo, a vírgula) pode resultar em um símbolo quebrado nas mídias sociais.
Artigos sobre o tópico "Crie sua própria fonte"
Оцените, пожалуйста статью
Similar
Popular