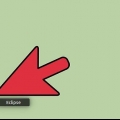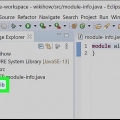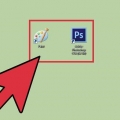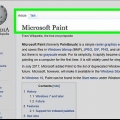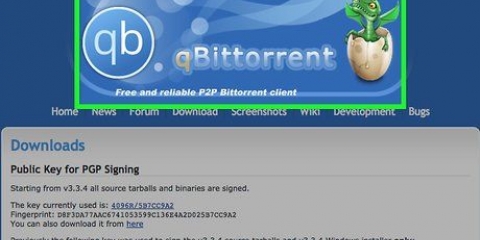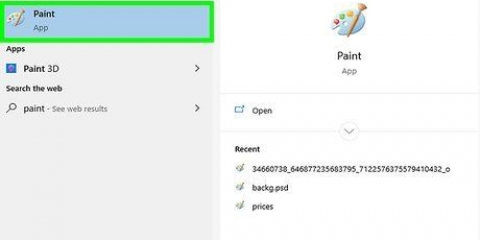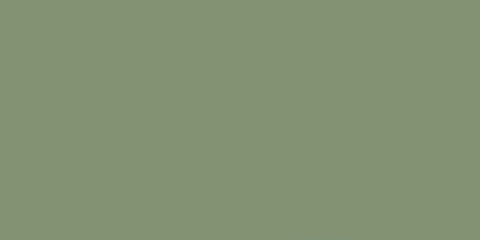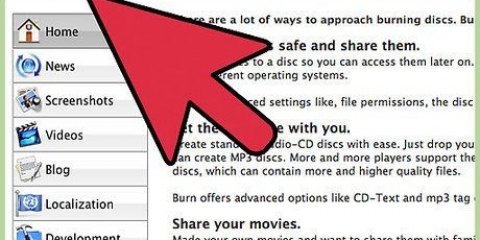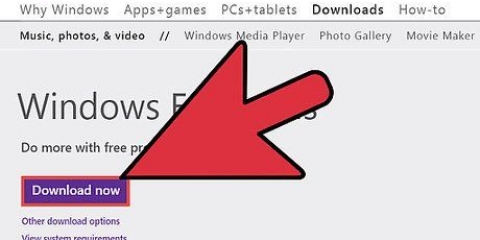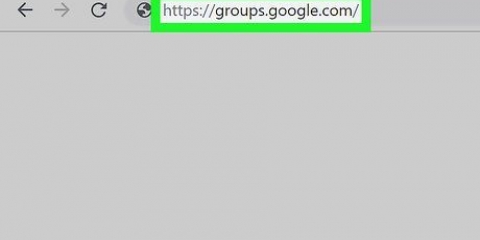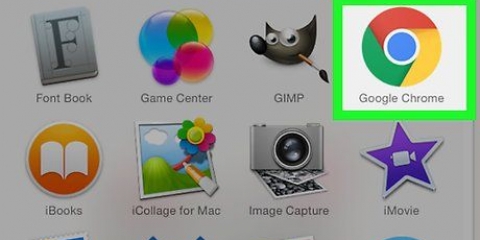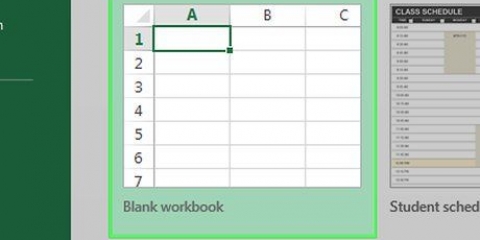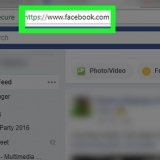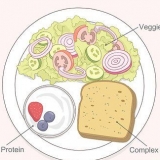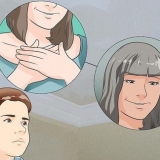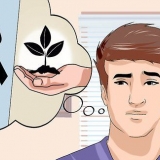Em seguida, selecione o `Destino de exportação` com o botão `Procurar` ou digitando o local. Por fim, verifique se a opção `Extrair bibliotecas necessárias para o JAR gerado` está marcada. Você não precisa olhar para o resto do menu. Clique em `Concluído` quando estiver satisfeito com sua seleção. 









Certifique-se de que o tamanho da imagem seja 256x256 e que você o tenha .ico selecione no Launch4j Verifique se todas as extensões estão corretas (.Exe, .jarra, .ícone, .xml).
Criar um executável de um projeto eclipse
Contente
Depois de terminar seu projeto no Eclipse, você provavelmente deseja criar uma versão executável do seu projeto. A maneira mais fácil e comum de executar um projeto Java é criar um arquivo executável com a extensão `.Exe`. Neste artigo, mostraremos como transformar um arquivo JAR em um executável.
Degraus
Parte 1 de 3: Exportando do Eclipse

1. Clique com o botão direito do mouse em seu projeto e clique em `Atualizar`. Você também pode pressionar F5 no teclado depois de clicar com o botão direito do mouse em seu projeto. Dessa forma, você pode ter certeza de que todo o código está atualizado e que não haverá conflitos ao exportar seu projeto.

2. Clique com o botão direito do mouse em seu projeto e clique em `Exportar`.

3. Expanda a pasta `Java` e clique duas vezes na opção `Arquivo JAR executável`.

4. Configure as especificações do arquivo JAR. Primeiro você deve selecionar a `classe principal` (a classe com o `método principal`) no menu suspenso em `Iniciar configuração`.
Parte 2 de 3: Criando um ícone

1. Encontre ou crie uma imagem que possa ser adequada como ícone do seu programa. Lembre-se de que o ícone é o que o usuário clica quando deseja abrir seu programa, por isso será visto com frequência! Portanto, escolha uma imagem distinta, ou uma imagem que deixe claro para que serve o programa. A imagem devo tem um tamanho de 256x256 para poder usar como ícone.

2. Ir para o convertico.com. Este é um site gratuito onde você pode encontrar tipos de arquivos típicos de imagens (.jpg, .jpg) em um arquivo de ícone utilizável (.ico).

3. Insira um URL ou navegue nos arquivos do seu computador para encontrar a imagem que deseja usar. Clique no botão `Ir`.
Parte 3 de 3: Criando o arquivo executável

1. Baixe `Launch4j`. Este é um programa gratuito projetado para compilar todos os recursos em um único arquivo executável. Você pode baixar o Launch4j em http://sourceforge.net/projects/launch4j/files/launch4j-3/3.1.0-be1/.

2. Na primeira caixa de texto, digite ou selecione o local onde deseja salvar seu arquivo executável. Certifique-se de que o nome do arquivo termine com a extensão `.Exe`!

3. Na segunda caixa de texto, digite ou selecione o arquivo JAR que você exportou anteriormente do Eclipse.

4. No quarto campo chamado `Ícone`, digite ou selecione o ícone que você criou anteriormente. Isso é opcional, se você não digitar nada aqui, o executável obterá um ícone padrão.

5. Coloque o cursor na caixa de texto ao lado de `Min JRE version` na guia `JRE` e digite `1.4.0`. Dessa forma, você pode ter certeza de que os usuários têm uma versão do Java adequada para usar seu programa. Você pode alterá-lo para outra versão, mas 1.4.0 é uma versão segura.

6. Clique no botão de engrenagem rotulado "Build wrapper" na parte superior da tela.

7. Dê ao arquivo XML um nome adequado e clique em `Salvar`. O arquivo XML é padrão, não se preocupe. Seu executável está sendo criado agora!
Pontas
Artigos sobre o tópico "Criar um executável de um projeto eclipse"
Оцените, пожалуйста статью
Popular