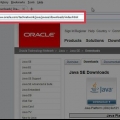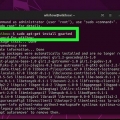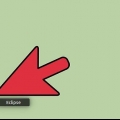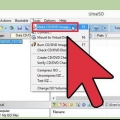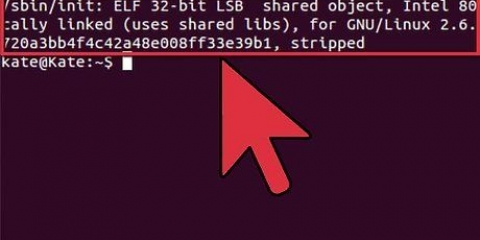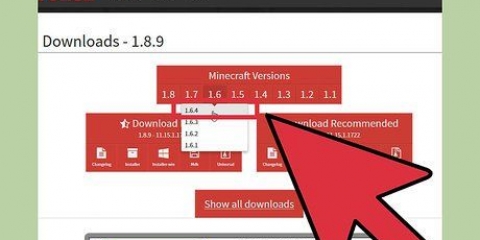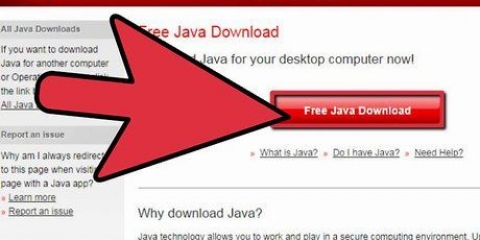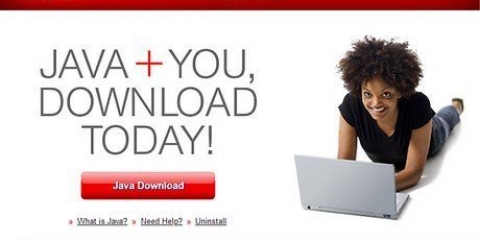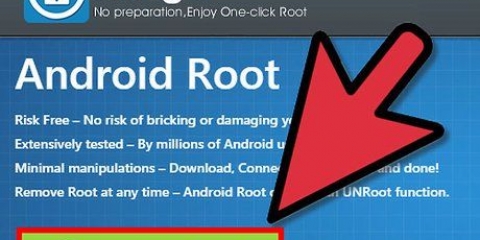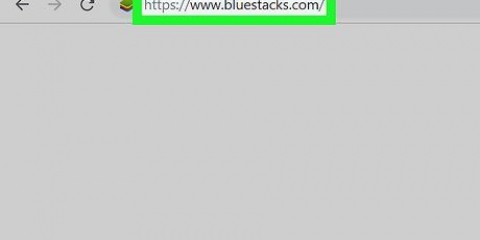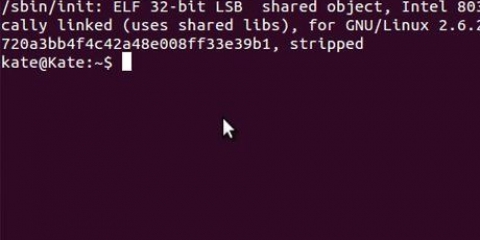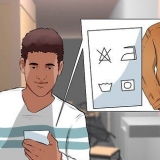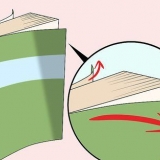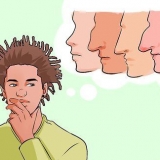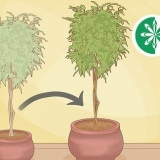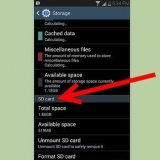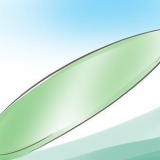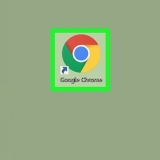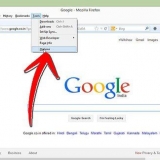Clique na opção `Java`. Clique em `Java SE`. Clique no botão `Download` ao lado de `JDK 8 com NetBeans`. Selecione `Aceitar Contrato de Licença` e clique no link de download para `Mac OS X` na parte superior. Esta é a versão mais recente do Java SDK com o ambiente de desenvolvimento NetBeans.



12. Clique no botão `Executar Projeto`. Isso se parece com um botão verde Reproduzir e pode ser encontrado no menu principal. 
Instalando o java development kit em um mac
Instalar o Java Development Kit (JDK) no seu Mac permite programar e compilar aplicativos Java. A instalação do JDK é bem direta e vem com um ambiente de desenvolvimento chamado NetBeans. Você usa o NetBeans para escrever código e compilar seu programa para poder testá-lo.
Degraus
Parte 1 de 2: Instalando o JDK

1. Visite a página de download do JDK. Abra seu navegador e vá para oráculo.com/downloads/index.html.

2. Baixe o instalador do JDK. Uma vez na página Downloads, vá para os arquivos de instalação:

3. Clique duas vezes no instalador baixado. O instalador é um DMG. Clicar duas vezes nele abrirá a interface de instalação.

4. Siga as instruções para instalar o JDK. Você será solicitado a inserir sua senha de administrador antes que a instalação possa continuar.

5. Exclua o arquivo DMG após a instalação (se houver). Isso economizará espaço em disco, pois você não precisará dele após instalar o JDK.
Parte 2 de 2: Criando seu primeiro programa
1. Abra o NetBeans na pasta Aplicativos. Este é o ambiente de desenvolvimento para Java, e você pode escrever e compilar código com ele de maneira mais fácil.2. 

3. Clique em `Arquivo` e selecione `Novo projeto`. Isso iniciará um novo projeto no NetBeans.
4. 

5. Selecione a categoria `Java` e o projeto `Java Application`. Configura o NetBeans para criar arquivos Java para este projeto.
6. 

7. Dê um nome ao seu projeto e clique em `Finalizar`. Por exemplo, chame-o de "HelloWorld". Em seguida, o editor de código será aberto após a criação do projeto.
8. 

9. Encontre a linha `//TODO code application goes here`. O código do seu programa estará abaixo desta linha.
10. 


11. Digite o código do seu programa em uma nova linha. pressione ⏎ Retornar após a linha `//TODO code application goes here` para criar uma nova linha com o mesmo recuo. Digite o seguinte código:
Sistema.Fora.println(`Olá Mundo!`);
13. 

14. Verifique a guia Saída para ver seu projeto em ação. Esta caixa aparece na parte inferior da janela depois de executar seu projeto.
15. 

16. Corrija quaisquer erros. Se o projeto não tiver erros, você verá `Hello World!` e `BUILD SUCCESSFUL` aparecem na guia Saída. Se houver erros, você será mostrado em quais linhas eles ocorrem, para que você possa procurá-los e corrigi-los.
17. 


18. Continuar aprendendo Java. Agora que você instalou o JDK e está funcionando, você pode seguir para o aprendizado de programação Java. ler Escrevendo seu primeiro programa em Java para mais dicas para iniciantes.
Artigos sobre o tópico "Instalando o java development kit em um mac"
Оцените, пожалуйста статью
Similar
Popular