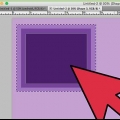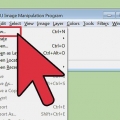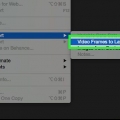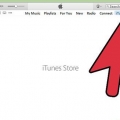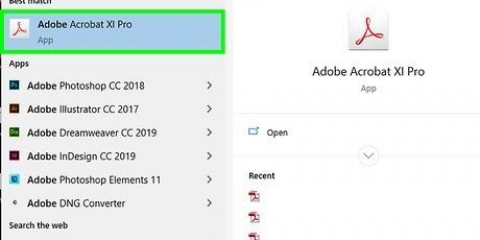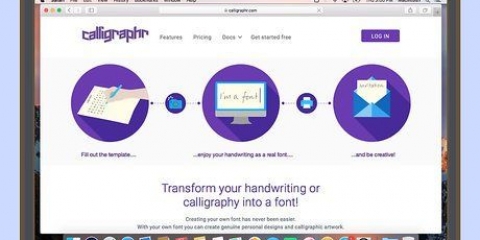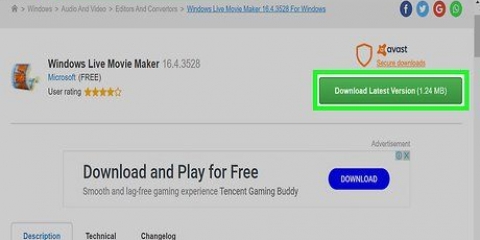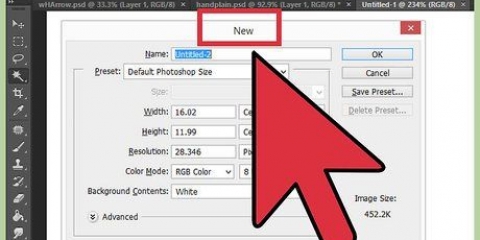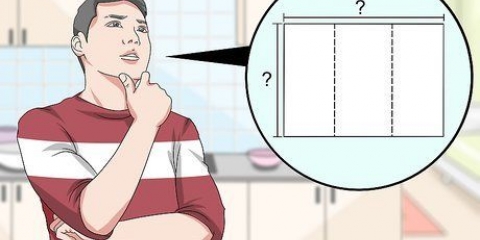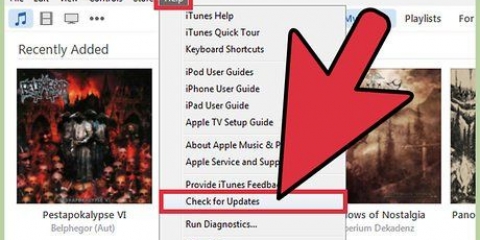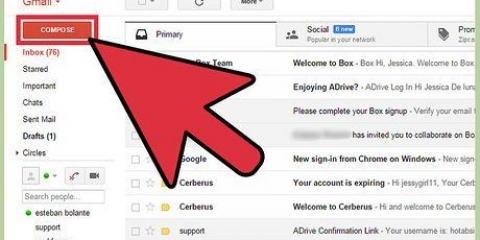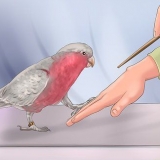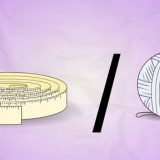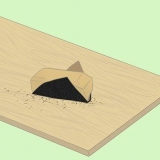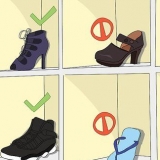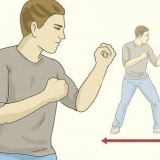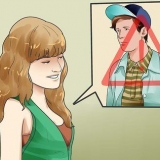Abra o VLC e clique em Arquivo → Abrir arquivo... para abrir o arquivo de vídeo. Encontre o início do segmento do qual você deseja fazer um GIF. Selecione Reproduzir → Gravar no menu principal. Reproduza o vídeo até que o segmento do qual você deseja criar um GIF seja concluído. Pressione Gravar novamente para parar a gravação. O novo arquivo menor é salvo no mesmo local do vídeo original.





Cada camada é um quadro do GIF. A imagem na parte inferior da lista aparecerá primeiro, depois o restante das imagens. Arraste as camadas para alterar a ordem. Cada imagem deve ter o mesmo tamanho ou as imagens maiores serão cortadas assim que o GIF for salvo.
Clique no ícone de olho ao lado de uma camada para ocultá-la. Clique novamente para reexibir a camada. Ou selecione uma camada e ajuste a opacidade (transparência) na parte superior da janela da camada. Uma baixa opacidade torna as camadas mais transparentes. Isso é útil se você deseja adicionar texto ou fazer outras alterações em vários quadros para que você possa alinhá-los corretamente.
Selecione os "Ferramenta de escala" (um pequeno quadrado com uma seta apontando para um quadrado maior) no painel Ferramentas (Barra de ferramentas), para redimensionar a imagem. Faça todas as suas camadas do mesmo tamanho. Selecione a ferramenta "uma" e clique na imagem para adicionar texto. Digite o texto e use os menus de contexto para ajustar o tamanho, a fonte e a cor. Selecione Camada → Mesclar para baixo para mesclar o texto com a camada abaixo.

A maioria dos GIFs tem uma taxa de quadros de 10 quadros por segundo (100 ms por quadro). Você pode pular esta etapa e selecionar uma velocidade padrão mais tarde ao exportar o arquivo.
Para otimização, cada quadro é totalmente carregado. Após a otimização, apenas as partes da animação que realmente mudaram são carregadas. Você pode pular esta etapa e também otimizar durante a exportação, conforme mostrado abaixo.

Chave "andar para sempre" desligado se você quiser que a animação seja reproduzida apenas uma vez. Se você pulou a etapa de ajuste do tempo, ainda pode definir o atraso aqui. Por padrão, você define para 100 ms ou 10 quadros por segundo. Reduza ou aumente este número para ajustar a velocidade do GIF. Se você pulou a etapa de otimização acima, procure uma opção "Descarte do quadro" durante a exportação e selecione "Camadas cumulativas (combinação)."
Crie um gif animado
Contente
GIFs animados são animações simples. Se você tiver uma série de imagens ou um vídeo curto, poderá criá-lo em um minuto ou dois usando ferramentas online. Se você quiser fazer mais como editar imagens e ajustar a velocidade da animação, baixe GIMP grátis e use a capacidade integrada de criar animações GIF.
Degraus
Método1 de 2:Criar um GIF animado simples usando ferramentas online

1. Selecione uma série de imagens ou um vídeo. Crie uma pasta no seu computador e coloque o material que deseja animar lá. Cada imagem é um quadro separado na animação. Como alternativa, você também pode converter um vídeo curto em um GIF animado.

2. Use um gerador de GIF online. Existem muitos geradores de GIF online gratuitos por aí, incluindo imgflip, makeagif e fabricante de veneno. Eles não têm tantos recursos quanto o GIMP ou outro software de edição de imagens, mas são rápidos e fáceis de usar e não exigem download ou registro.

3. Corte uma pequena seção de um segmento de vídeo (opcional). Se você estiver criando um GIF a partir de um arquivo de vídeo, provavelmente desejará usar apenas parte do vídeo. Você pode fazer isso facilmente com o programa gratuito Reprodutor de mídia VLC. Siga as instruções abaixo:

4. Carregue as imagens para o GIF. Procure um link de upload de imagens. Se você deseja converter um vídeo, procure um link Carregar Vídeo.
O upload de um vídeo pode demorar muito, dependendo da sua conexão com a internet e do tamanho do arquivo. É recomendável que você não carregue mais do que alguns segundos de vídeo.

5. Editar o GIF. As ferramentas online costumam oferecer a opção de reordenar as imagens para o GIF, caso você as tenha enviado na ordem errada. Você também pode adicionar texto em alguns casos, alterar o tamanho das imagens e definir a velocidade das animações.

6. Crie seu GIF. Agora procure um botão ou link para criar/gerar o GIF. AS imagens agora serão convertidas em uma animação GIF. Normalmente, você também verá uma lista de opções, incluindo links para postar o GIF em fóruns, baixar a animação ou incorporá-la em uma página HTML.
Method2 of 2:Criando um GIF animado no GIMP

1. Baixar GIMP. GIMP significa GNU Image Manipulation Program, um programa de edição de imagem de código aberto. Baixe-o gratuitamente em gimp.org/downloads. Com o GIMP você pode editar cada frame do seu GIF, ajustar a velocidade da animação e salvá-la em um formato otimizado, o que fará com que carregue mais rápido.

2. Abra a imagem que deseja animar. Vá para Arquivo → Abrir no menu principal e selecione uma imagem do seu computador. Se você quiser criar seu próprio GIF do zero, selecione Arquivo → Novo.
Se você estiver usando um arquivo GIMP existente com várias camadas, use Imagem → Flatten Image para mesclá-los em uma camada. Esta camada é 1 frame da animação.

3. Adicione imagens adicionais a ele. Se você já possui várias imagens que deseja transformar em GIFs (como uma série de capturas de tela), abra-as em Arquivo → Abrir como camadas. Se você tiver apenas 1 imagem e quiser editá-la, use a função Duplicar Camadas na janela "camadas" do lado direito da tela. Você pode fazer isso clicando com o botão direito do mouse no ícone da imagem e selecionando Duplicar camada, ou selecionando o ícone e clicando no ícone que se parece com duas fotos empilhadas uma sobre a outra.

4. Ocultar camadas para que você possa editar as camadas abaixo (opcional). Se você planeja editar as imagens ou adicionar texto a elas, terá que ocultar todas as camadas acima delas, caso contrário não poderá ver o que está fazendo. Você pode fazer isso de duas maneiras, ambas podem ser encontradas na janela "camadas":

5. Edite as imagens (opcional). O GIMP é um programa abrangente com muitas possibilidades. Selecione a imagem que deseja editar no menu de camadas à direita e use as seguintes ferramentas para ajustar a animação:

6. Assista a animação. Quando terminar de editar, selecione Filtros → Animação → Reprodução... do menu principal. Clique no ícone Reproduzir na janela que aparece para ver a animação.

7. Ajuste o tempo. Vá para o painel de camadas "camadas", e clique com o botão direito (ou Ctrl-clique em alguns Macs) em uma camada. Selecione Editar atributos de camada. Digite após o nome (XXXXms), substituindo os Xs pelo número de milissegundos que você deseja que a camada mostre. Faça isso com cada camada. Abra o Playback novamente para ver a animação modificada e continue editando até ficar satisfeito.

8. Otimize a animação para que ela carregue mais rápido. Selecione Filtro → Animação → Otimizar (para um GIF). Cria uma cópia muito menor em tamanho de arquivo. Para as etapas restantes, continue com esta cópia.

9. Exporte o arquivo como um GIF. Clique em Arquivo → Exportar como.... Em seguida, clique em Selecionar tipo de arquivo na parte inferior da janela que aparece, para mais opções, role para baixo e selecione "GIF". Clique em Exportar e uma nova janela aparecerá conforme descrito abaixo.

10. Defina todas as opções conforme desejado e finalize a exportação. Na nova janela intitulada "Exportar imagem como GIF," marque a caixa ao lado "Como animação" no. Continue clicando em Exportar ou altere primeiro as seguintes opções:
Pontas
- As versões mais antigas do Adobe Photoshop vêm com o Adobe ImageReady. Se você tiver este programa, crie cada quadro no Photoshop como uma camada separada e use o ImageReady para criar uma animação, semelhante ao método acima.
- O GIMP apresenta alguns efeitos de animação em Filtros → Animação. Adiciona um efeito de desbotamento entre as camadas, como uma ondulação ou mistura.
- Para recursos mais avançados, você pode a Plugin de Animação do Gimp para instalar (Bocejar leia o tutorial. GAP não funciona para versões de 64 bits do GIMP 2.8, então talvez você GIMP 2.6 precisa baixar.
Avisos
- GIFs animados podem ficar muito grandes, tornando-os lentos para carregar no seu navegador. Não use muitas cores e evite imagens rasterizadas para manter o tamanho do arquivo baixo.
Artigos sobre o tópico "Crie um gif animado"
Оцените, пожалуйста статью
Similar
Popular