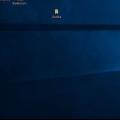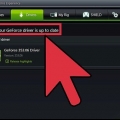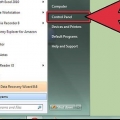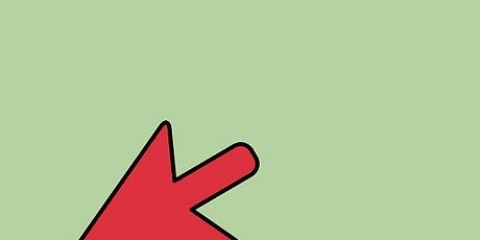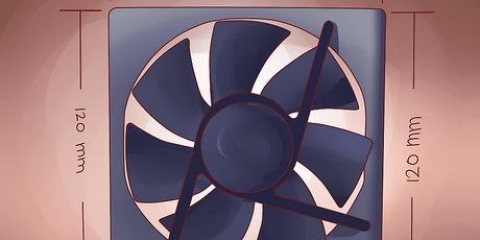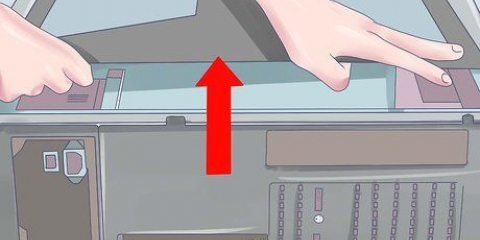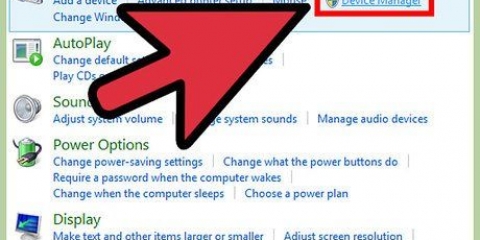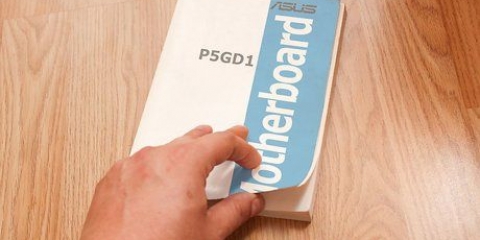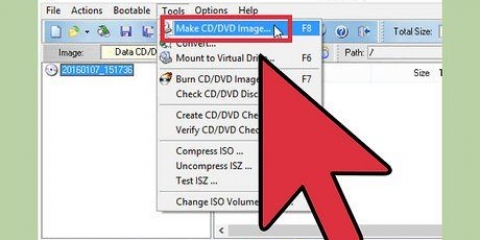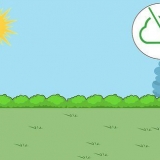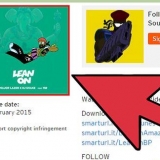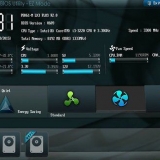Exceto em casos muito raros, não é possível atualizar uma placa gráfica em um laptop. Consulte a documentação do seu notebook para saber e como proceder nesse caso. Ao abrir o gabinete e enquanto estiver trabalhando em seu computador, certifique-se de estar devidamente aterrado. Isso ajuda a evitar descargas eletrostáticas que podem danificar os componentes do seu computador. Você pode se aterrar usando uma pulseira eletrostática ou tocando uma torneira de água antes de trabalhar no computador.
Existem várias calculadoras de energia online que você pode usar onde você pode inserir todos os seus componentes e ver qual é a potência mínima recomendada. Você precisa de um pouco mais do que o mínimo para preparar seu computador para o futuro. Outra regra geral é que você precisa de uma fonte de alimentação que possa fornecer o dobro da potência que a placa gráfica requer. Se você instalar várias placas gráficas em um computador, provavelmente precisará de uma fonte de alimentação com pelo menos um quilowatt de potência. Não há como descobrir a potência de uma fonte de alimentação sem olhar para ela. Não há software que possa ler a potência. Quase todas as fontes de alimentação têm um adesivo claramente visível na lateral, no qual você pode ler as especificações da fonte de alimentação. Normalmente, você pode remover o painel lateral do seu computador e visualizar o adesivo. Muitas das placas gráficas mais poderosas requerem um ou dois conectores de 6 pinos (PCIe) da fonte de alimentação. A maioria das fontes de alimentação mais recentes deve ter esses cabos, mas as fontes de alimentação mais antigas não. Você pode obter adaptadores para conectar um dos outros cabos, mas se você tiver uma fonte de alimentação antiga, é melhor comprar uma nova.

Os slots PCIe e AGP são codificados por cores de forma diferente na placa-mãe. AGP é uma cor mais escura, como marrom, enquanto PCIe geralmente é branco, amarelo ou azul. No entanto, não há padrão, portanto, verifique a documentação da sua placa-mãe ou veja as etiquetas ao lado dos slots. Os slots PCIe geralmente estão mais próximos da CPU na placa-mãe. 



Use uma chave de fenda Phillips para remover o parafuso que prende a placa antiga. Desconecte todos os cabos da placa gráfica antiga. Solte a trava na parte traseira da placa gráfica antiga (PCIe). Esta guia ajudará a proteger a placa gráfica, então abra-a antes de remover a placa antiga. Puxe cuidadosamente o cartão antigo para fora do slot. Puxe o cartão antigo para fora do slot. Você pode ter que colocar alguma força nisso, mas não force nada. Se você não conseguir remover o cartão, verifique novamente se o clipe está aberto e se o parafuso foi removido da bandeja deslizante.






Abra o Painel de Controle e selecione "Programas e características" ou "Desinstalar um programa". Se estiver usando o Windows XP, selecione "Instalar ou remover programas". Encontre os drivers gráficos na lista de programas instalados. Para NVIDIA, isso geralmente é "Driver de gráficos NVIDIA XXX.XX". Se você estiver desinstalando drivers AMD/ATI, procure o "Gerenciador de instalação do AMD Catalyst". Siga as instruções para desinstalar os drivers. Para NVIDIA, selecione o driver, clique em Desinstalar e siga as instruções. Para AMD selecione "Gerenciador de instalação do AMD Catalyst", após o qual você clica em Alterar e, em seguida, selecione "Express Desinstalar TODOS os softwares AMD". Siga as notificações. Reinicie o computador após desinstalar os drivers. Isso conclui o processo de desinstalação.


Instalando uma nova placa gráfica
Contente
As placas gráficas são os cavalos de batalha mais fortes do seu computador, especialmente se você joga muitos jogos. Os entusiastas de jogos podem supor que precisarão atualizar sua placa gráfica a cada dois ou três anos, embora você certamente possa usar uma placa por mais tempo do que isso. A instalação de uma placa gráfica tornou-se mais fácil ao longo dos anos, e a instalação dos drivers geralmente é feita automaticamente. Depois de selecionar uma placa gráfica e abrir o computador, normalmente você pode instalar uma nova placa e deixá-la pronta para uso em alguns minutos.
Degraus
Parte 1 de 3: Escolhendo uma placa gráfica

1. Faça um trade-off entre orçamento e poder. A placa gráfica pode rapidamente se tornar o componente mais caro do seu computador, mas não precisa ser. Muitas das placas intermediárias ou mais baratas ainda podem mostrar um ótimo desempenho, dependendo do que você precisa. Se você é um entusiasta de jogos que deseja absolutamente poder jogar os jogos mais recentes nas configurações mais altas, precisará de cartões mais poderosos e mais caros. Se você joga apenas ocasionalmente e não se preocupa muito com o que há de mais recente em jogos, ou não se importa em comprometer os gráficos, você pode obter mais retorno pelo seu dinheiro procurando refúgio no segmento intermediário das placas de vídeo. Se você quiser apenas assistir a vídeos em HD ou jogar alguns jogos 2D, a maioria dos cartões econômicos será suficiente.
- Pesquise um pouco antes de gastar seu dinheiro. Sites como Tom`s Hardware (hardware de toms.com) e PCWorld (pcworld.com) teste e compare regularmente as placas gráficas mais populares e mais recentes. Esses resultados de teste podem ajudá-lo a obter rapidamente uma visão geral das opções disponíveis e como elas se relacionam entre si.
- Não se preocupe muito com o tamanho da memória (RAM) de uma placa gráfica. Números de memória inflados são frequentemente usados para tornar cartões ruins mais atraentes. O que embora Nós vamos importante é a largura de banda da memória. Esta é a velocidade na qual a memória pode mover dados de e para o computador. O GDDR5 é o líder atual nesta categoria e é quatro vezes mais rápido que as memórias da geração anterior (GDDR3).
- Se você tiver uma CPU de gama média, provavelmente não poderá aproveitar ao máximo uma placa gráfica de última geração. A placa de vídeo é um fator importante para o desempenho, mas os jogos dependem tudo componentes em seu computador, em maior ou menor grau, incluindo a CPU, a memória do sistema e até a velocidade de leitura e gravação do disco rígido.
- Os jogos em 4K estão se tornando uma realidade, mas exigem uma placa de vídeo top de linha (ou duas) para mostrar um desempenho satisfatório em tais resoluções. Tenha isso em mente se você também estiver procurando por um monitor 4K.

2. Abra o gabinete do seu computador. Antes de comprar a nova placa de vídeo, você terá que verificar uma série de coisas na parte interna do gabinete do seu computador ou ler na documentação. Remova o painel lateral do computador afrouxando os parafusos de dedo ou os parafusos Phillips na parte traseira. Normalmente, você removerá o painel oposto ao painel de entrada/saída da placa-mãe na parte traseira do computador.

3. Examine sua dieta. As placas gráficas são os maiores consumidores de energia em seu sistema, portanto, certifique-se de que sua fonte de alimentação possa lidar com os requisitos de energia da nova placa. Placas diferentes requerem diferentes quantidades de energia, portanto, verifique as especificações da placa que você deseja comprar, bem como as especificações da fonte de alimentação do seu computador.

4. Meça o espaço onde a placa gráfica deve ir. As placas gráficas ficaram muito grandes e, se você tiver um gabinete pequeno com espaço limitado, pode ser difícil, se não impossível, encaixar a placa desejada. Use uma fita métrica para medir o espaço onde você deseja colocar o cartão. Compare esses dados com as especificações das placas gráficas que você tem em mente. Certifique-se de prestar atenção à largura também, pois muitos dos cartões poderosos podem ser bastante largos.
Uma placa gráfica pode ter a largura de dois slots PCIe, mas você só precisa colocá-la em um slot.

5. Verifique se a placa-mãe é adequada para o cartão. Quase todas as placas gráficas modernas requerem uma interface PCIe, substituindo o método AGP desatualizado. Se o seu computador tiver menos de 10 anos, é provável que você encontre um PCIe nele. Se você deseja atualizar a placa gráfica de um computador mais antigo, pode ser necessário fazer isso com AGP, a menos que você também atualize a placa-mãe.
Parte 2 de 3: Instalando o novo mapa

1. Desligue seu computador. Certifique-se de que seu computador esteja completamente desligado antes de abrir o gabinete. Quando estiver completamente desligado, desconecte o cabo de alimentação.

2. Desconecte o monitor. O monitor provavelmente está conectado à sua placa gráfica antiga, portanto, desconecte-o da parte traseira do computador antes de remover a placa antiga.

3. Aterre-se. Ao abrir o gabinete e enquanto estiver trabalhando em seu computador, certifique-se de estar devidamente aterrado. Você pode se aterrar usando uma pulseira eletrostática que você anexa ao gabinete ou tocando em uma torneira de água corrente antes de trabalhar no computador.

4. Remova sua placa gráfica antiga (se necessário). Se você estiver atualizando, precisará remover a placa gráfica antiga antes de instalar a nova. Se você estiver usando a placa de vídeo integrada da placa-mãe, talvez não tenha uma placa para remover.

5. Remova quaisquer outras tampas de slot (se necessário). Muitas placas gráficas mais recentes requerem dois compartimentos na parte traseira do computador. Pode ser necessário remover a proteção da caixa a seguir se não a tiver usado antes. Esses painéis geralmente saem facilmente, mas depende do gabinete do seu computador.

6. Coloque seu novo cartão. Certifique-se de que não haja cabos que atrapalhem o slot gráfico e que não haja cabos esticados na parte traseira da placa. Empurre a placa firmemente no slot PCIe até ouvir um clique e travar no lugar. Prenda a placa ao gabinete usando os parafusos de cabeça Phillips (a maioria das placas precisará de alguns). Se a placa usar várias unidades, certifique-se de aparafusar cada suporte de montagem.

7. Reconecte os cabos de alimentação. A maioria das novas placas gráficas requer pelo menos um conector de 6 ou 8 pinos da fonte de alimentação, geralmente na parte superior da placa gráfica. Certifique-se de conectar todos os cabos, pois seu computador provavelmente não inicializará se sua placa gráfica não for fornecida com energia suficiente.
Devido à forma como os pinos são feitos, o plugue só se encaixará de uma maneira. Não tente forçar a conexão, mas certifique-se de que o conjunto esteja firmemente encaixado.

8. Feche o armário novamente. Com a placa gráfica firmemente conectada e conectada à fonte de alimentação, agora você pode fechar o gabinete novamente e continuar instalando o software.

9. Conecte seu monitor à nova placa gráfica. Certifique-se de que o monitor esteja conectado a uma das portas da sua nova placa, juntamente com todos os outros cabos. Se o seu monitor for muito antigo e sua placa gráfica for nova, você pode precisar de um adaptador para fazer essa conexão. A maioria das placas gráficas vem com esse adaptador.
Parte 3 de 3: Instalando os drivers

1. Inicializar Windows. Antes de fazer qualquer coisa com drivers, é importante que seu computador esteja totalmente inicializado. Se o computador não iniciar ou exibir erros imediatamente após ligá-lo, a placa gráfica pode não estar encaixada corretamente ou pode não estar recebendo energia suficiente da fonte de alimentação.
O Windows provavelmente inicializará em baixa resolução após inserir um novo cartão. Por favor, ignore as notificações por enquanto para detectar novo hardware.

2. Desinstalar drivers antigos. Se sua placa antiga era AMD/ATI e agora você tem NVIDIA ou vice-versa, instale primeiro os drivers antigos para evitar conflitos. Se você mantiver a mesma marca, ainda é recomendável remover os drivers antigos para poder começar com uma lousa limpa. Você pode desinstalar drivers do Painel de Controle.

3. Baixe os drivers mais recentes do site do fabricante da placa. Agora que os drivers antigos desapareceram, você pode instalar os drivers da nova placa. Ignore os drivers no disco fornecido, pois eles já estão desatualizados. Acesse o site da AMD ou NVIDIA, dependendo da placa que você possui, e encontre o modelo da sua nova placa gráfica. Baixe os drivers mais recentes adequados para o modelo da sua placa de vídeo.
Os arquivos do driver são grandes (cerca de 300 MB) e podem demorar um pouco para serem baixados, dependendo da sua conexão.

4. Execute o instalador para seus novos drivers. Siga as instruções para instalar os drivers em seu computador. A maioria dos usuários pode optar pelo "expressar"-opção. Durante a instalação do driver, sua tela provavelmente piscará algumas vezes e mudará para uma resolução melhor.
Você provavelmente será solicitado a reiniciar o computador após a conclusão da instalação do driver.

5. Use o novo mapa. Com os drivers recém-instalados, você pode colocar a placa para funcionar. Carregue seu jogo favorito ou outro programa com requisitos gráficos pesados e veja o desempenho da placa!
Artigos sobre o tópico "Instalando uma nova placa gráfica"
Оцените, пожалуйста статью
Popular