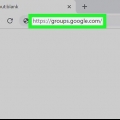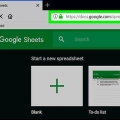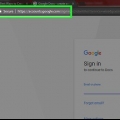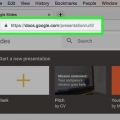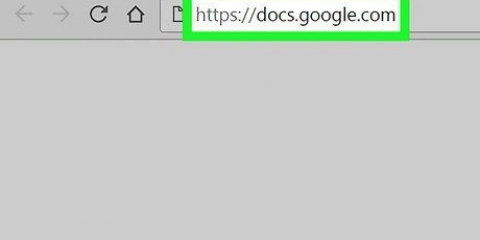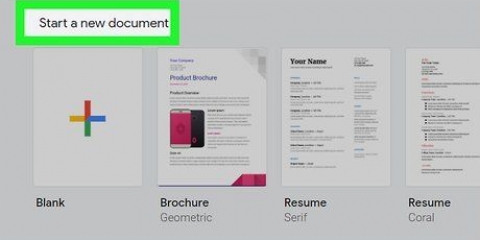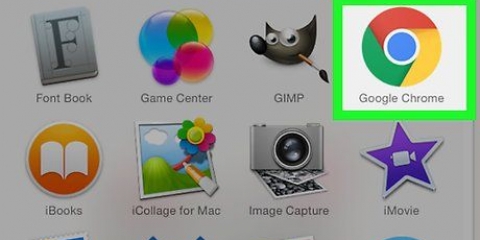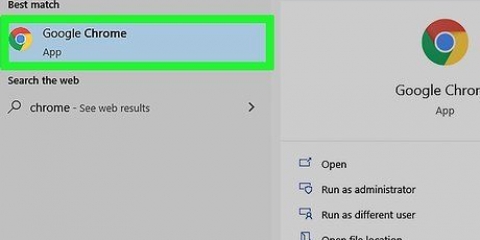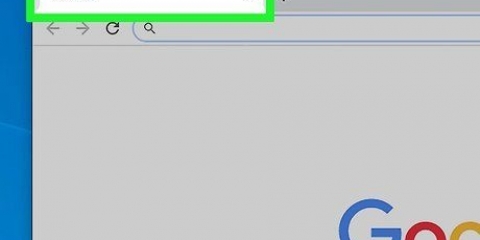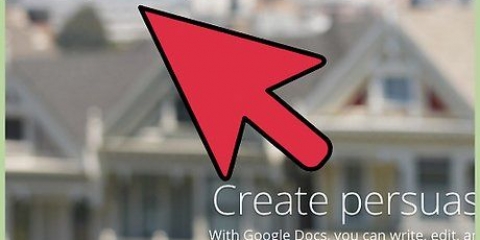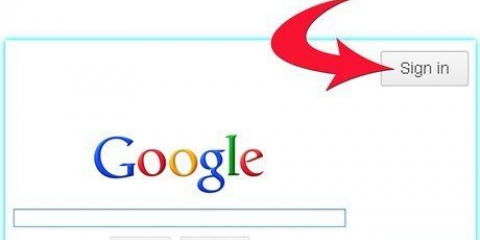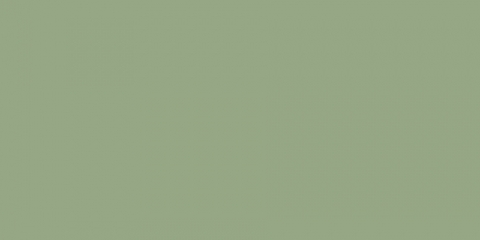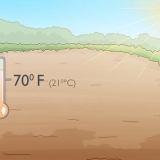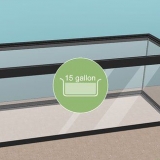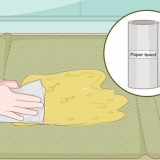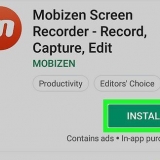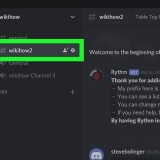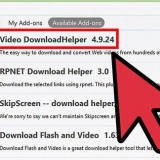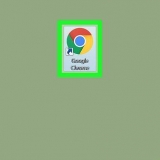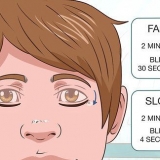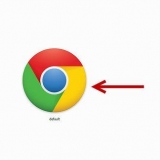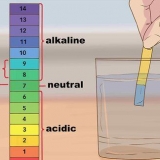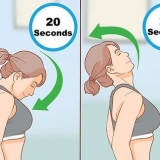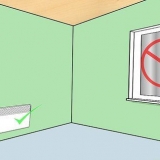Os alunos serão direcionados para uma página de aula com a opção de fazer uma aula adicional clicando no ícone `+` na parte superior da tela. Os professores acessam uma página com uma lista de todas as suas turmas. Os alunos não podem fazer login nas páginas dos professores.



Se for um comando do Google Form, você pode simplesmente preencher o formulário no seu navegador. Quando terminar, clique em `Enviar` e pronto! Se a tarefa parecer mais complicada, clique em `Abrir tarefa` para ver os detalhes. Aqui você pode ver todos os anexos do Google Drive, que você abre clicando neles. Você também pode adicionar um anexo clicando em `Adicionar` ou criar um novo anexo clicando em `Novo` e selecionando o formato de arquivo apropriado.









Selecione um arquivo do seu computador e clique em `Upload` para adicionar o documento. Clique no botão `Drive` se quiser adicionar um arquivo da sua pasta do Google Drive.
Criar uma tarefa no google classroom
Contente
O sistema de tarefas do Google Classroom torna rápido e fácil para professores e alunos atribuir, enviar e avaliar tarefas. Os alunos podem enviar uma tarefa fazendo login no Google Classroom por meio da conta do Google Chrome e visualizando a lista de tarefas na página da turma apropriada. Os professores podem colocar tarefas na turma e entregá-las aos alunos fazendo login no Google Sala de aula novamente pelo Chrome, indo para a turma correta e soltando a tarefa lá.
Degraus
Método 1 de 3: Como fazer login no Google Sala de aula

1. Abra o Google Chrome. O Google Classroom só funciona melhor no Chrome. Então use este navegador oficial do Google.

2. Faça login no Google Chrome. Você faz isso clicando no nome ou ícone no canto superior direito da janela do Chrome. Use as informações que você recebeu de sua escola para isso, por exemplo `[email protected]`. Em seguida, clique em `Entrar`.

3. Navegue até oAplicativo Google Sala de Aula. Clique neste link. Opcionalmente, instale o aplicativo Google Classroom em seu dispositivo a partir do loja virtual.

4. Clique no botão `Aluno` ou `Professor`. Clique no botão que se aplica a você na parte inferior da página. O Google Classroom agora o levará para a página certa.
Método 2 de 3: Criar uma atribuição

1. Faça login na sua conta do Google Sala de aula. Você está agora em uma página com todas as suas classes (classes). Escolha aqui para qual aula você quer ir.

2. Clique na aula para a qual você precisa fazer a lição de casa. Você está agora na página desta classe.

3. Clique no comando correto. Isso abre a página de detalhes da lição de casa. Você verá o título, uma breve descrição e talvez um anexo. Como isso se parece exatamente depende do seu professor.

4. Veja que tipo de tarefa é para determinar como entregá-la. Você pode esperar diferentes tipos de tarefas no Google Classroom, por exemplo, com o Google Forms ou com outros anexos.

5. Clique em `Enviar` na parte inferior da página. Só faça isso quando terminar a tarefa. Isso não se aplica a tarefas criadas com o Formulários Google, porque elas têm seu próprio botão de envio. Depois que você enviou a tarefa, o status dela mudou para `Concluído`.
Método 3 de 3: Preparar uma tarefa

1. Verifique se você está conectado à sua conta de professor. Somente professores podem criar e distribuir tarefas.

2. Clique na turma para a qual você deseja criar uma tarefa. Isso levará você para a página da classe.

3. Clique no símbolo `+`. Você pode encontrar isso no canto superior esquerdo do Chrome. Ao clicar nele, você pode adicionar uma nova tarefa à classe.

4. Clique em `Criar atribuição`. Isso levará você a uma nova página de tarefa.

5. Insira o título da tarefa. Neste título, você resume o conteúdo e a forma da tarefa, por exemplo, se é uma tarefa de escrita ou audição. Opcionalmente, você pode pular o título e ir diretamente para o prazo de envio.

6. Escreva exatamente o que os alunos têm que fazer. Isso dá orientação aos alunos e uma ideia do que se espera deles. Adicione também detalhes aos quais a tarefa está relacionada: a lição de hoje, por exemplo, ou uma mensagem nas notícias.
Aqui você também pode colocar exatamente como você avaliará a tarefa, para que os alunos saibam no que prestar atenção.

7. Selecione o prazo para envio. Você faz isso clicando na seta ao lado de `Sem data de vencimento` e selecionando uma data no calendário. Este é um lembrete para os alunos, mesmo que você já tenha discutido a data de entrega em sala de aula.
Você também pode especificar um horário.

8. Digite o assunto. Você faz isso clicando na seta ao lado de `Sem assunto` e digitando o assunto. Tente organizar as tarefas da melhor forma possível, para que sejam fáceis de encontrar mais tarde para você e seus alunos.
Você também pode selecionar um tópico existente.

9. Clique no botão `Adicionar` para adicionar um anexo.Este botão parece um clipe de papel. Você pode escolher entre vários tipos de arquivo para adicionar à sua tarefa:

10. Clique em `Atribuir` quando terminar. Com isso, você prepara a tarefa para o trabalho de classe em sua classe. Os alunos receberão uma mensagem de que uma tarefa está pronta para eles.
Você também pode agendar atribuições clicando em `Agendar` em vez de `Atribuir`. A partir daqui, selecione uma data e hora em que a tarefa ficará visível. Em seguida, clique em `Agendar`.
Pontas
- Os professores também podem adicionar vídeos do YouTube escolhendo a opção YouTube no menu de anexos. A partir daqui, siga as instruções na tela.
Avisos
- Nunca forneça seus dados de login a outros alunos ou professores.
Artigos sobre o tópico "Criar uma tarefa no google classroom"
Оцените, пожалуйста статью
Popular