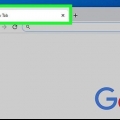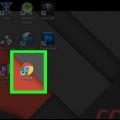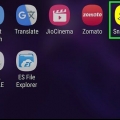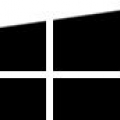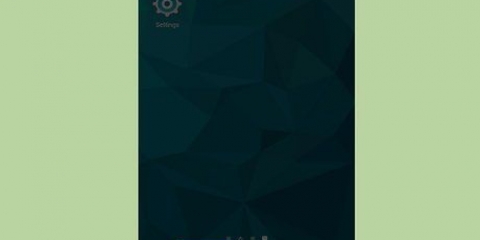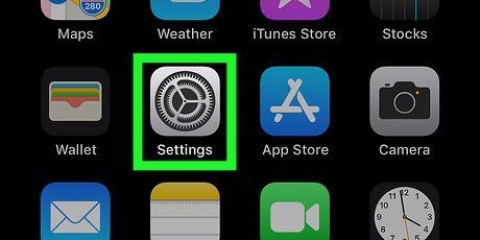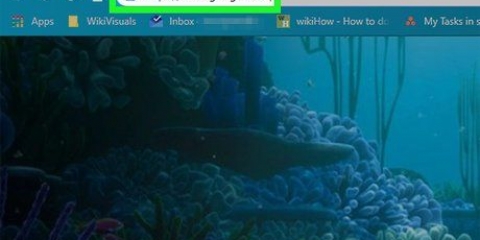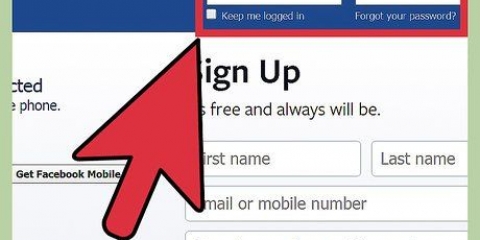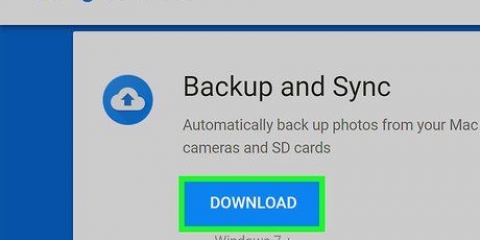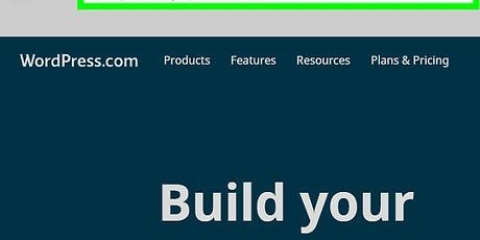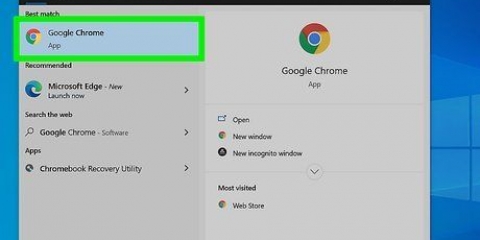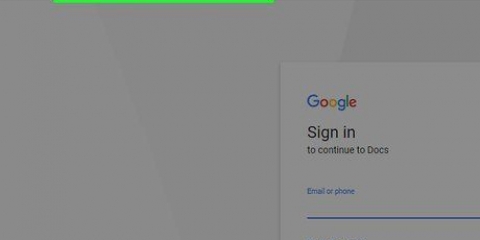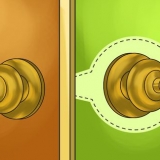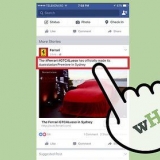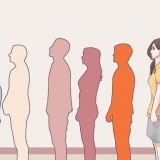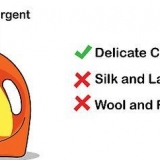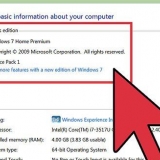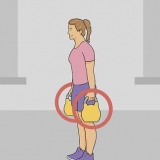Agora você será levado para a página da turma, onde poderá se inscrever para uma nova turma clicando no `+` na parte superior da tela. Os professores são levados para a página que lista todas as suas turmas. Ao usar o Google Classroom pela primeira vez, você verá um botão Subir em. Agora você deve seguir as instruções na tela antes de continuar. 

3. Clique no sinal de mais+ canto superior direito da página. Isso fará com que um menu apareça. 


No painel esquerdo você pode ver as atribuições pendentes. Sua página é aberta na guia por padrão Atual. Aqui você pode ver um resumo das mensagens do seu professor e colegas. Clique em Trabalho de classe na parte superior da tela para ver os detalhes das atribuições. Se você está no Pessoas guia à direita da guia `Trabalho da turma`, você verá uma lista de colegas. Isso é útil se você quiser entrar em contato com outro aluno, por exemplo, para uma tarefa em grupo. Clique nos três pontos próximos um do outro para abrir o menu da sua turma. 




6. Digite o endereço de e-mail de um aluno. Conforme você digita, você verá uma lista de endereços de e-mail semelhantes – se o endereço de e-mail for conhecido pelo Google. 

Faça login no google sala de aula
Contente
Se você quiser ter aulas no Google Classroom, primeiro verifique se está conectado à sua conta de aluno no Google Chrome. Você entra em uma turma digitando o código que seu professor lhe deu. Ao dar aulas por conta própria, você pode enviar aos alunos um convite para participar de uma turma na página da turma. Nesta instrução, você pode ler como fazer login no Google Classroom, como se inscrever em uma turma e como convidar alunos para sua turma como professor.
Degraus
Parte 1 de 3: Como fazer login no Google Sala de aula

1. Abra o Google Chrome. Para o Google Classroom você precisa do Chrome, o próprio navegador do Google.

2. Clique+ para criar uma nova aba. Você encontrará este sinal de adição à direita de suas guias abertas. Isso levará você ao menu de login do Google Chrome. Para fazer isso, clique no botão `Nova guia` ao lado das guias abertas.

3. Faça login no Google Chrome. Se você ainda não tiver feito login com sua conta de aluno, clique no nome ou ícone no canto superior direito da janela do Chrome. Em seguida, faça login com o nome da sua conta e o endereço de e-mail da sua escola, por exemplo `[email protected]`. Em seguida, clique em Faça login no Chrome.

4. Vamos parahttps://sala de aula.o Google.com. Faça isso digitando o endereço da web na barra de endereços na parte superior da janela do Chrome e depois ↵ Digite ou ⏎ Voltar clicando.
Parte 2 de 3: Inscrevendo-se para uma aula

1. Faça login no Chrome com sua conta de aluno. Se você estiver trabalhando em um computador que também é usado por outras pessoas, talvez seja necessário sair de outra conta primeiro. Você faz isso clicando no nome ou ícone no canto superior direito da janela do Chrome e escolhendo a opção `Mudar para outra conta`. Você primeiro desconecta a outra pessoa e depois se conecta novamente. Se você já trabalhou no computador antes, você se verá no menu suspenso. Em seguida, clique no seu próprio nome.

2. Vamos parahttps://sala de aula.o Google.com.

4. Clique emEntrar na turma do cardápio. Depois disso, você precisa inserir o código da sua turma.

5. Digite o código da sua turma e cliqueParticipar. Você deve ter recebido um código do seu professor com o convite. Quando estiver na turma, você verá a página inicial desse grupo.
Verifique seu e-mail se você não tiver um código. Você também pode enviar uma mensagem ao seu professor ou colega e este código provavelmente também está em algum lugar em sua pasta de estudo ou programa de aprendizado.

6. Ver o que está na página da sua turma. O professor escreverá tudo o que você precisa saber ou fazer aqui.
Parte 3 de 3: Convidando alunos para sua turma

1. Verifique se você está conectado com a conta correta. Somente professores podem convidar alunos para uma turma.

2. Navegar parahttps://sala de aula.o Google.com.

3. Clique no nome da sua turma. Esta deve ser a turma para a qual você deseja convidar os alunos. Você pode encontrar uma lista de todas as suas turmas na página inicial da sua conta de professor do Google Classroom.

4. Clique noPessoas aba. Esta guia pode ser encontrada centralmente na parte superior da página.

5. Clique noConvidar alunos ícone. Esta é a silhueta de uma pessoa com um sinal de mais à direita de `Estudantes`.

7. Clique no e-mail do aluno para adicioná-lo. Repita para todos que você deseja convidar para sua turma.

8. CliqueConvidar para enviar convites. Cada aluno que você convidar receberá o código da turma por e-mail. Se os alunos aceitarem seu convite, sua lista de alunos será atualizada.
Pontas
Tente se familiarizar com o menu do Google Classroom antes de iniciar as aulas. Isso significa que o professor deve enviar os convites aos alunos bem antes do início da aula.
Avisos
- Não clique no botão `Voltar` do seu navegador, pois alguns bugs desconhecidos podem fazer com que você desfaça todo o seu progresso.
Artigos sobre o tópico "Faça login no google sala de aula"
Оцените, пожалуйста статью
Similar
Popular