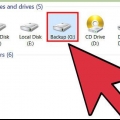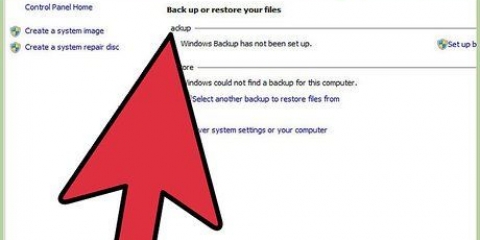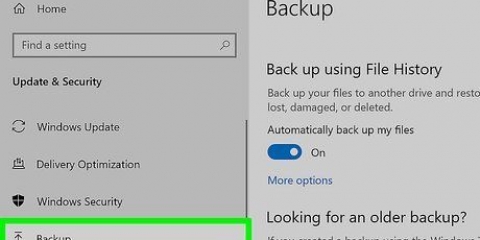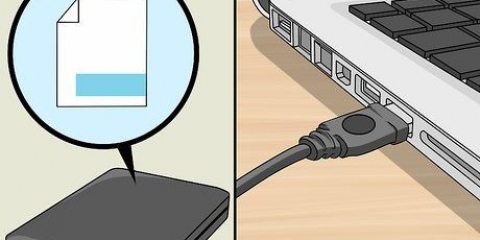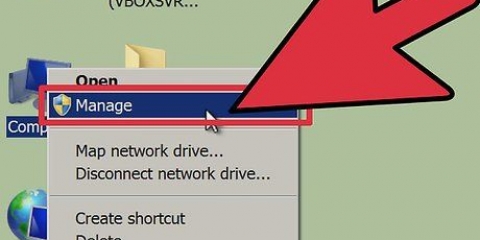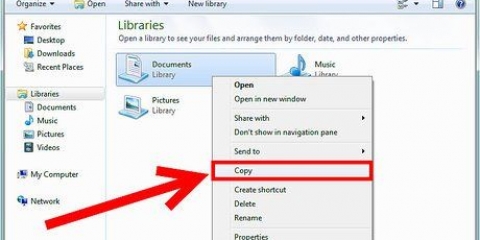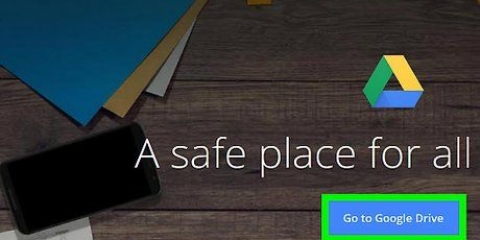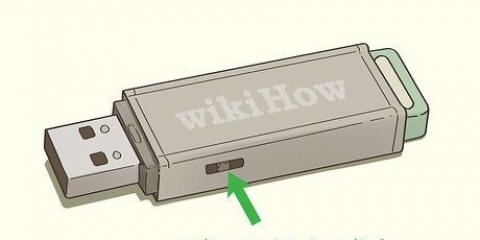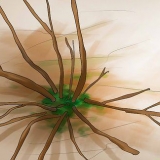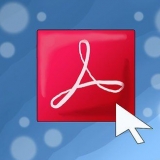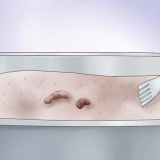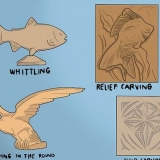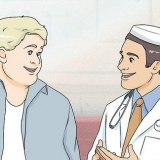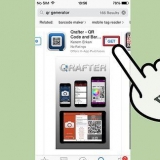O Live File System é uma boa escolha se você quiser adicionar e remover arquivos facilmente a qualquer momento. A unidade se comportará como um pendrive e os arquivos serão gravados uma vez adicionados. Observação: os discos do Live File System criados dessa maneira são adequados apenas para Windows. Mastered é adequado se você deseja que a unidade se comporte mais como um sistema fechado. Todos os arquivos serão gravados ao mesmo tempo, quando você terminar de adicionar, e nenhum outro arquivo poderá ser adicionado sem primeiro apagar a unidade completamente formatando-a. Nota: Mastered é melhor para gravar muitos arquivos. Além disso, os discos masterizados também são adequados para outros sistemas operacionais.







Enquanto o "Apagar"-função não aparecer ao aplicar os métodos descritos acima, então você pode ter um DVD-R (assim você só pode gravar algo uma vez) e não um DVD-RW (regravável). Considere usar um programa de gravação de DVD para gravar dados em seu DVD-RW. Roxio, Nero e várias outras empresas oferecem um software abrangente de gravação de DVD se você achar que os recursos oferecidos pelo sistema operacional não estão à altura da marca.
Apagando e formatando um dvd rw
Contente
DVD-RWs podem ser usados várias vezes para salvar e excluir dados (o "RW" apoia "reescrever"). Isso permite que você use um DVD-RW para armazenar arquivos repetidamente. Antes de comprar um DVD-RW "Substituir" pode ser que primeiro você tenha que excluir os dados já presentes. Este procedimento oferece a opção de reformatar a unidade dependendo de como você deseja usá-la para armazenamento e leitura de dados. Apagar e formatar um DVD-RW é bastante simples, mas depende do sistema operacional (como Windows vs. OS X) que você está usando.
Degraus
Método 1 de 2: Formatar DVD-RWs no Windows

1. Insira o DVD-RW em um gravador de DVD. Certifique-se de que seu gravador tem a capacidade de gravar DVDs, caso contrário, você não poderá gravar ou ler novos dados no disco ou formatar o disco.
- Se você tiver o Windows XP ou uma versão mais antiga do Windows, talvez seja necessário instalar o Service Pack 3 para reconhecer seu disco DVD-RW.

2. Excluir os dados existentes. Se o DVD-RW não estiver em branco, você precisará excluir esses dados primeiro. Clique em "Começar"->"Computador"->"explorador de janelas" e, em seguida, o ícone do DVD. Isso abrirá o software do gravador de DVD. No menu clique em "Apagar disco" e siga as instruções.
No Windows 8 e 10, você primeiro terá que clicar na guia "Gerenciar".

3. Abre a janela "Gravar arquivos em disco". Isso aparece quando você insere um disco em branco na unidade ou quando você clica duas vezes no disco em branco na janela Computador.
Se nenhuma janela aparecer depois de apagar os dados no disco, ejete e reinsira o disco para garantir que a janela apareça.

4. Dê um nome à sua unidade. Você será solicitado a nomear a unidade. Este nome aparecerá quando o disco for inserido, garantindo que o disco seja reconhecível. Certifique-se de que o nome corresponda ao conteúdo pretendido, se puder.

5. Selecione o formato que deseja usar. Você tem duas opções para formatar um DVD-RW no Windows: "Como uma unidade flash USB" (aka: Live File System) ou "Com leitor de CD/DVD" (também: masterizado). Sua escolha dependerá de como você planeja usar a unidade.

6. Concluir formatação. Se você escolher um método de formatação, a unidade começará a preparar o disco. Isso pode demorar um pouco. Feito isso, você pode começar a adicionar arquivos à unidade.

7. Adicionar arquivos à sua unidade. Abra o disco na janela do explorador e arraste e solte os arquivos que deseja gravar no disco. Se você estiver usando um Live File System, os arquivos serão gravados assim que forem arrastados e o disco será finalizado quando você ejetar o disco. Se você usar o formato Masterizado, primeiro você "Gravar em disco" tem que clicar, depois que todos os arquivos forem adicionados
Método 2 de 2: Formatando DVD-RWs em um Mac

1. Insira um DVD-RW em seu gravador. A maioria dos computadores Mac tem um gravador de DVD. Se você tiver um Mac sem unidade de DVD, precisará conectar uma unidade óptica externa.

2. Abra o Utilitário de Disco. Você pode encontrá-lo em "Serviços de utilidade pública" na pasta Aplicativos.

3. Encontre o programa para o DVD-RW. Selecione seu disco DVD-RW no Utilitário de Disco. Você pode encontrá-lo na lista do lado esquerdo da janela.

4. Clique na aba "Para limpar" para abrir o formatador. Você será solicitado a escolher "Rápido" ou "Totalmente" antes de apagar. Normalmente o "Rápido"-opção são suficientes, mas se você tiver problemas com o disco, selecione "Totalmente".
A opção "Totalmente" leva pelo menos alguns minutos, significativamente mais tempo do que a opção "Rápido".

5. Clique no "Apagar"-botão. Quando o processo estiver concluído, você terá um DVD-RW limpo para colocar os arquivos.

6. Grave seus dados em seu DVD-RW. Clique duas vezes na unidade em sua área de trabalho na janela do Finder que se abre. Quando terminar de adicionar os arquivos, clique no botão "Queimar" para gravá-los em disco. A unidade é compatível com outros sistemas operacionais.
Pontas
Necessidades
- disco DVD-RW
- Unidade de DVD-RW
Artigos sobre o tópico "Apagando e formatando um dvd rw"
Оцените, пожалуйста статью
Popular