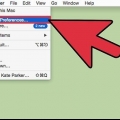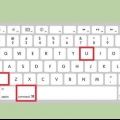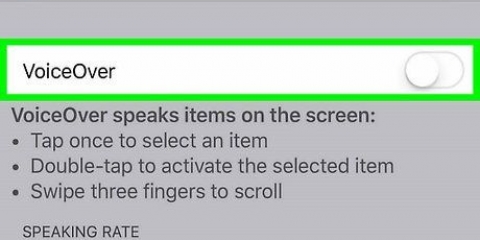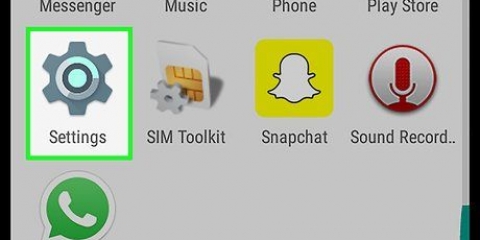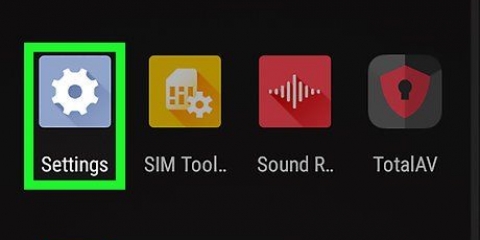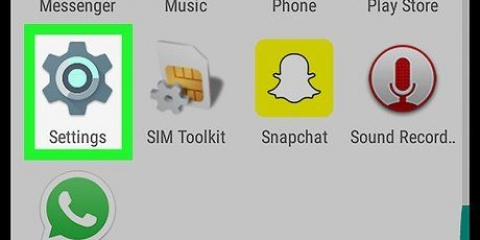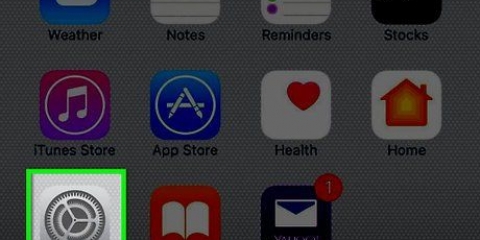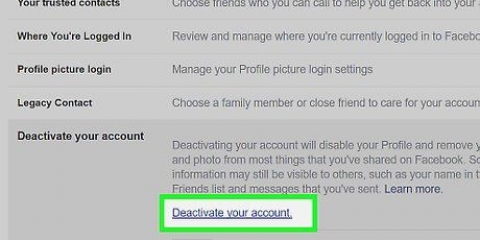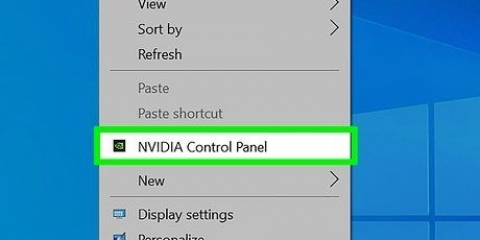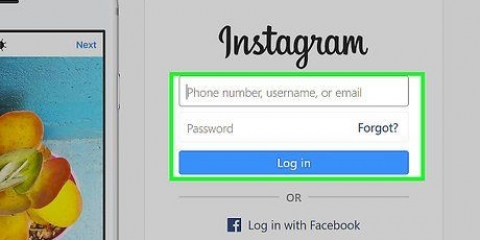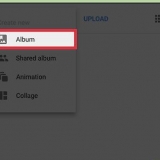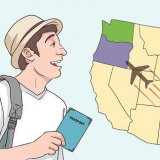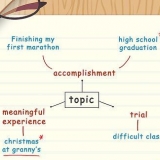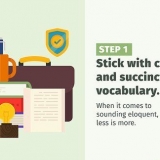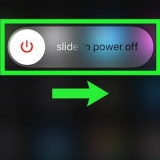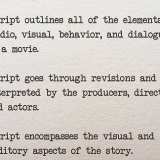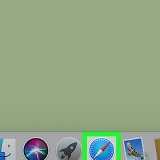Você encontrará esta opção na parte inferior do menu Teclado. As teclas F na parte superior do teclado agora funcionam como teclas de função padrão (F1–F12). Então agora você pode usar as teclas de função sem pressionar Fn. Para usar qualquer uma das funções especiais descritas nas teclas F, mantenha pressionada a tecla Fn enquanto pressiona a tecla F. Esta é a única função que sua tecla Fn tem agora.
Desative a tecla fn
Contente
Este artigo ensinará como desativar a tecla Fn no teclado do computador.
Degraus
Método 1 de 3: Usando Num lock no Windows

1. Encontre a tecla Num lock no seu teclado. Esta tecla pode ser encontrada perto do teclado numérico ou como função secundária de outra tecla.
- Num lock é usado principalmente para bloquear as teclas numéricas no teclado, mas você também pode usá-lo para desativar a tecla Fn.

2. Segure o botãofn pressionado. Agora você pode usar Num lock para desativar Fn.

3. Pressione o botãoNum Lock enquanto você fn pressione e segure. Agora você desativa imediatamente todas as funções da tecla Fn.
Em alguns teclados, o Num lock parece Número ⇩.
Método 2 de 3: Usando o Fn Lock no Windows

1. Encontre a tecla `Fn Lock` no seu teclado. Esta chave geralmente tem um cadeado e `Fn`.
- Normalmente você pode encontrar Fn Lock como uma função secundária em uma das teclas de função (F1-F12) ou em outra tecla especial, como Esc.

2. Segure o botãofn pressionado. Agora você pode usar o Fn Lock para desativar o Fn.

3. Pressione o botãoBloqueio Fn enquanto você fn pressione e segure. Agora você desativa imediatamente todas as funções da tecla Fn.
A tecla Fn Lock funciona como Caps Lock. Você sempre pode ligar e desligar esta chave.
Método 3 de 3: Usando um Mac

1. Abra o menu Apple na barra de menus. Clique no ícone da Apple no canto superior esquerdo da tela para abrir o menu Apple.

2. Clique emPreferências do Sistema no cardápio. Agora você abrirá uma nova janela de Preferências do Sistema.

3. Clique emTeclado em Preferências do Sistema. Esta opção se parece com um teclado e está na segunda linha do menu. Você está abrindo as configurações de digitação e entrada.

4. Clique na abaTeclado no topo da janela. Está próximo de Texto na janela Teclado.
O menu pode abrir automaticamente nesta guia. Nesse caso, você não precisa mais clicar na guia.

5. Selecione a opção `Usar F1, F2 etc como teclas de função padrão`. Com esta opção selecionada, o fn-botão desabilitado, exceto para as funções especiais dos doze f-testes.
Artigos sobre o tópico "Desative a tecla fn"
Оцените, пожалуйста статью
Similar
Popular