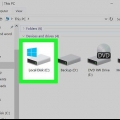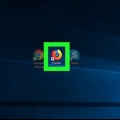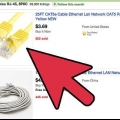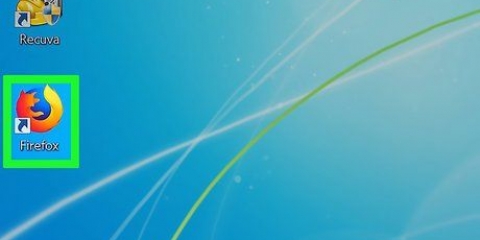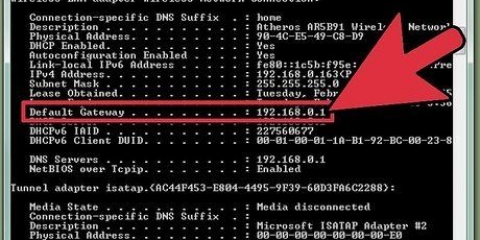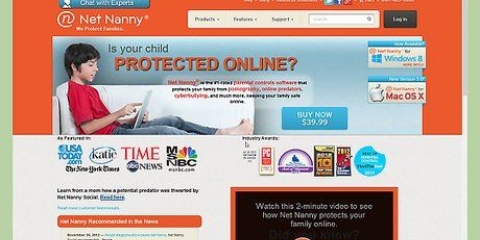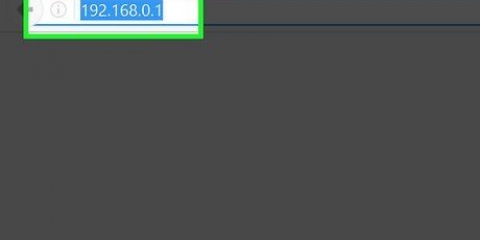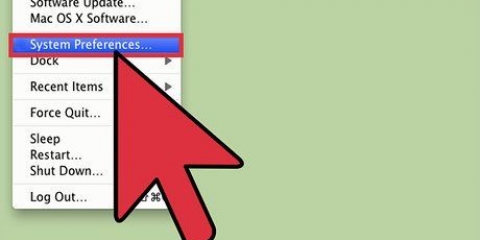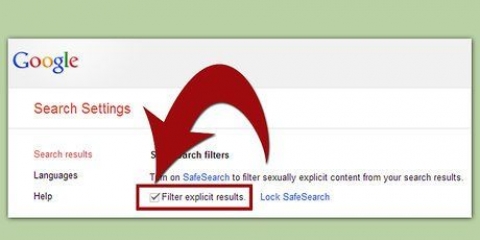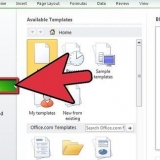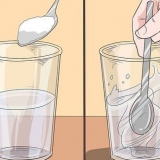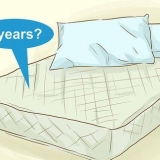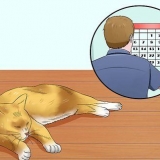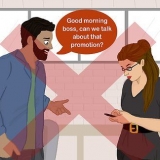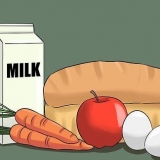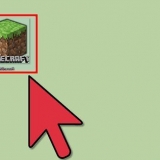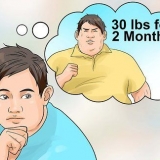Linksys - http://192.168.1.1 D-Link/Netgear - http://192.168.0.1 Belkin - http://192.168.2.1 ASUS - http://192.168.50.1/ NO&T U-verso - http://192.168.1.254 Comcast - http://10.0.0.1






Linksys - http://192.168.1.1 D-Link/Netgear - http://192.168.0.1 Belkin - http://192.168.2.1 ASUS - http://192.168.50.1/ NO&T U-verso - http://192.168.1.254 Comcast - http://10.0.0.1



208.67.222.222 208.67.220.220






Janelas – Pressione ⊞ vencer+R e digite ipconfig /flushdns para limpar seu DNS. Agora você pode testar suas configurações de filtro. Mac - Abra o terminal na pasta `Utilitários`. modelo dscacheutil -flushcache para limpar o DNS e, em seguida, sudo killall -HUP mDNSResponder para reiniciar o serviço DNS. Você provavelmente será solicitado a digitar sua senha de administrador.
Bloqueie sites indesejados em seu roteador
Contente
Se você deseja manter os olhos curiosos longe de determinados sites, não precisa gastar dinheiro em um programa de monitoramento da Internet. Você pode usar as configurações do seu roteador para bloquear sites não criptografados. Se os sites que você está tentando bloquear estiverem criptografados, você pode usar um serviço gratuito como o OpenDNS para filtrar os sites que deseja bloquear.
Degraus
Método 1 de 2: Usando o recurso de bloqueio do seu roteador

1. Verifique se o site que você está bloqueando está criptografado ou não. A maioria dos roteadores domésticos permite acesso a arquivos criptografados (https://) não bloqueie sites. Você pode determinar se um site está criptografado procurando um ícone de cadeado à esquerda do endereço do site. Se os sites que você está tentando bloquear estiverem criptografados, consulte a próxima parte deste artigo.

2. Abra a página de configuração do seu roteador. Se os sites que você deseja bloquear não estiverem criptografados, geralmente você pode bloqueá-los usando as ferramentas integradas do seu roteador. Para acessá-lo, abra a página de configuração do roteador em um navegador da web em um computador conectado à sua rede. Os endereços de roteador comuns são:

3. Insira os detalhes de login do seu roteador. Se você nunca alterou essas informações, insira as credenciais de administrador padrão. Para muitos roteadores, isso é `admin` ou em branco para o nome de usuário e `admin` ou em branco para a senha. Se você não souber as informações de login padrão, consulte a documentação do seu roteador.

4. Encontre a categoria `Filtragem de URL` ou `Bloqueio`. A localização disso depende do seu roteador. Você pode encontrar isso no menu `Firewall` ou na categoria `Segurança`.

5. Adicione os URLs que você deseja bloquear. Digite qualquer URL que você deseja bloquear em seus dispositivos conectados. Lembre-se que você não será capaz de https:// endereços, o que torna este método cada vez menos útil. Para proteção total, confira a próxima seção.

6. Salve suas configurações. Clique no botão `Salvar` ou `Aplicar` para salvar suas configurações. Seu roteador aplicará as configurações e reinicializará, o que pode levar cerca de um minuto.

7. Teste suas configurações. Depois de salvar suas configurações, tente visitar os sites que você adicionou à sua lista de bloqueados. Se você ainda pode acessar os sites, eles provavelmente estão criptografados e você precisará usar um serviço como o OpenDNS (veja a próxima seção).
Método 2 de 2: Usando OpenDNS para sites HTTPS

1. Inscreva-se para a versão gratuita do OpenDNS Home. Se você precisar impedir que usuários em sua rede acessem sites específicos, você terá muito mais sucesso com o OpenDNS do que bloqueá-los em seu roteador. Isso ocorre porque a maioria dos roteadores domésticos não https:// bloquear sites e mais e mais sites são criptografados todos os dias. O OpenDNS pode filtrar esses sites criptografados para todos em sua rede.
- Você pode se inscrever gratuitamente em opendns.com/home-internet-security/.

2. Abra a página de configuração do seu roteador. Configure seu roteador para usar os servidores DNS do OpenDNS, que lidarão com seus sites bloqueados. Para fazer isso, abra a página de configuração do roteador no navegador da web do seu computador. Os endereços de roteador comuns são:

3. Faça login com a conta de administrador do seu roteador. Você será solicitado a fazer login quando abrir a página de configuração do seu roteador pela primeira vez. Se você não alterou as credenciais, o nome de usuário geralmente é "admin" e a senha geralmente é "admin" ou vazia.

4. Encontre a categoria `WAN` ou `Internet`. Você pode encontrar isso nas `Configurações básicas` do roteador.

5. Desabilitar DNS automático. Muitos roteadores exigem que você desative o DNS automático antes de poder inserir seus próprios servidores DNS.

6. Digite os endereços do servidor OpenDNS. Você verá dois campos do servidor DNS. Digite cada um dos seguintes endereços DNS, que apontam para os servidores OpenDNS:

7. Salve as alterações do seu roteador. Clique no botão `Salvar` ou `Aplicar` e deixe seu roteador reiniciar com as novas configurações de DNS. Isso pode levar um minuto ou dois.

8. Faça login no painel do OpenDNS. Vamos para abre.com e faça login com sua nova conta. O painel do OpenDNS será aberto.

9. Clique na guia `Configurações` e digite o endereço IP da sua rede doméstica. Você pode ver seu endereço IP no topo da página do painel. Digite este endereço no campo `Adicionar uma rede`. Isso mostrará o OpenDNS quando o tráfego estiver vindo de sua rede e bloqueará os sites de acordo.
Você deve confirmar sua rede por meio de um e-mail enviado para a conta com a qual você se inscreveu no OpenDNS.

10. Abra a seção `Filtragem de conteúdo da Web` da guia `Configurações`. Permite definir qual conteúdo está bloqueado em sua rede.

11. Escolha um dos níveis de filtro predefinidos (opcional). Você pode escolher entre baixo, médio e alto em termos de segurança. Isso é útil se houver muito conteúdo que você deseja bloquear e o OpenDNS atualizar essas listas regularmente.

12. Adicione sites específicos que você deseja bloquear à lista "Gerenciar domínios individuais". Você pode adicionar até 25 sites a esta lista. Certifique-se de que todos os sites estejam definidos como `Sempre bloquear`.

13. Limpe o cache DNS. Para que suas novas configurações tenham efeito, você deve limpar seu cache DNS. Isso acontecerá automaticamente depois de um tempo para todos os dispositivos da sua rede, mas você pode fazer isso manualmente se quiser bloquear sites imediatamente:

14. Teste suas configurações. Tente acessar os sites recém-adicionados a partir de dispositivos em sua rede. Se você adicionou os sites corretamente, uma mensagem do OpenDNS deve aparecer informando que o site foi bloqueado.
Artigos sobre o tópico "Bloqueie sites indesejados em seu roteador"
Оцените, пожалуйста статью
Popular