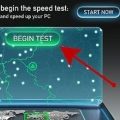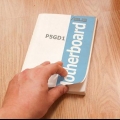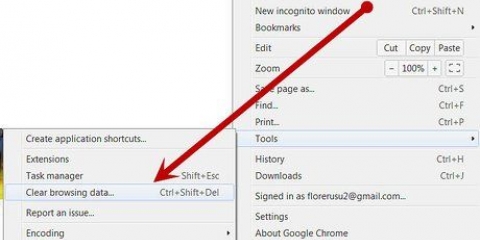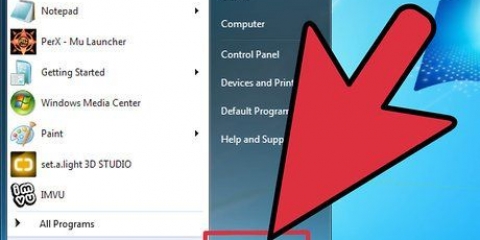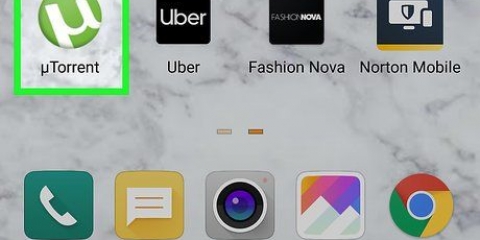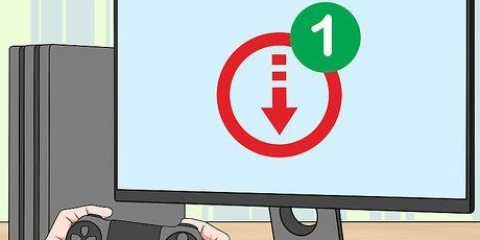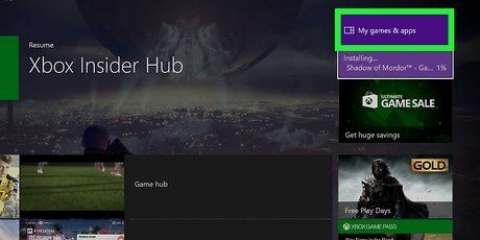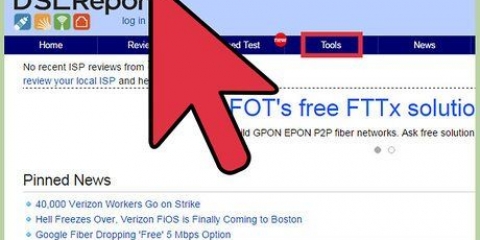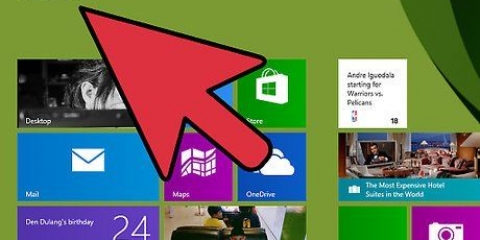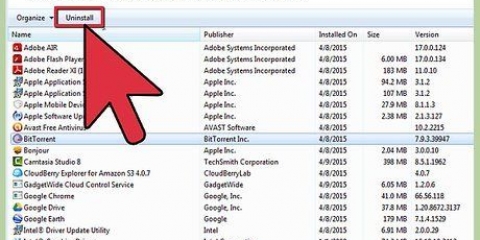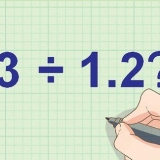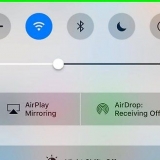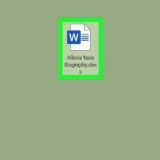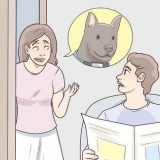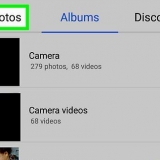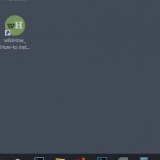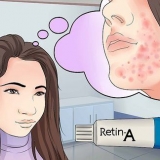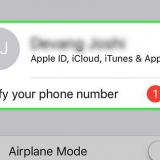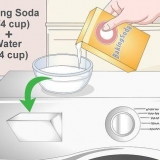A velocidade do seu processador, ou CPU, determina a rapidez com que um processo pode executar determinadas tarefas. A velocidade é menos importante hoje do que costumava ser porque os computadores hoje usam processadores multi-core. Mas ainda pode ser útil determinar sua velocidade, por exemplo, se você comprar um novo programa e quiser saber se seu computador pode lidar com isso. Também é muito útil descobrir a verdadeira velocidade de um processador quando você deseja fazer overclock para melhor desempenho.
Degraus
Método 1 de 4: Windows
1.
Abra a janela do sistema. Existem várias maneiras de fazer isso rapidamente.
- Windows 7, Vista, XP - Clique com o botão direito do mouse em Computador/Meu Computador no menu Iniciar e selecione `Propriedades`. Com o Windows XP você pode ter que clicar em `Geral` depois de selecionar `Propriedades`.
- Windows 8 - Clique com o botão direito do mouse no botão Iniciar e selecione `Sistema`.
- Todas versões - pressione ⊞ vencer+pausa.
2. Procure a palavra "Processador". Isso pode ser encontrado na seção `Sistema`, na edição do Windows.
3. Ver velocidade do processador. O modelo e a velocidade do processador são exibidos. A velocidade é medida em gigahertz (GHz). Esta é a velocidade de um único núcleo do seu processador. Se o seu processador tiver vários núcleos (os processadores mais modernos têm), cada núcleo terá essa velocidade.
Se você tiver um processador com overclock, provavelmente não poderá encontrar a velocidade real aqui. Consulte a próxima seção para obter detalhes sobre como encontrar a velocidade real com overclock.
4. Verifique quantos núcleos seu processador possui. Se você tiver um processador com vários núcleos ("multi-core"), o número de núcleos não será exibido nesta janela. Vários núcleos não significam automaticamente que os programas serão executados mais rapidamente, mas podem fazer uma grande diferença com programas projetados para isso.
pressione ⊞ vencer+R para abrir a caixa de diálogo Executar.modelo dxdiag e pressione ↵ Entrar. Clique em Sim quando perguntado se você deseja verificar os drivers.Na guia Sistema, procure a palavra "Processador". Se o seu computador tiver vários núcleos, você verá o número entre colchetes após a velocidade (por exemplo,. 4 CPUs). Desta forma, você pode ver quantos núcleos você tem. Cada núcleo gira aproximadamente na mesma velocidade (sempre haverá variações muito pequenas).Método 2 de 4: Windows (CPU com overclock)
Processadores com overclock são processadores onde as voltagens foram ajustadas para produzir mais energia. O overclocking é popular entre os entusiastas de computadores, oferece mais retorno pelo seu investimento, mas pode danificar seus componentes.
1. Baixe e instale o CPU-Z. Este é um utilitário gratuito que pode monitorar os componentes do seu computador. Ele é projetado para overclockers e indica a velocidade exata em que seus processadores estão sendo executados. Você pode baixá-lo em cpuid.com/softwares/cpu-z.html.
CPU-Z não instala adware ou barras de ferramentas durante a instalação.2. Executar CPU-Z. Por padrão, há um atalho na área de trabalho para iniciar o CPU-Z. Você deve estar logado como administrador ou deve saber a senha do administrador para usá-la.
3. Inicie uma tarefa em seu computador que exija muito do seu processador. Seu processador ficará lento automaticamente quando não estiver em uso, então as velocidades que você vê no CPU-Z mostram apenas a velocidade correta quando seu processador está trabalhando duro.
Uma maneira rápida de fazer seu processador trabalhar o máximo possível é executar o programa Prime95. Este programa é projetado para calcular números primos e é usado para testar computadores. Você pode baixar o Prime95 em mersenne.org/baixar/, extraia os arquivos do programa e selecione `Just Stress Testing` quando você executar o programa.
4. Verifique a velocidade do seu processador. Sua velocidade será exibida no campo `Core Speed` na guia CPU. Os valores mudarão um pouco enquanto o programa estiver em execução.
Método 3 de 4:Mac
1. Clique no menu Apple e selecione "Sobre este Mac".
2. Encontre a palavra "Processador" na guia "Visão geral". Isso indica a velocidade do processador de acordo com a Apple. Esta não precisa ser a velocidade real do seu processador. Isso porque a velocidade do processador diminui quando você não precisa trabalhar muito para economizar energia e garantir uma vida útil mais longa.
3.
Baixe o programa "Intel Power Gadget". Este é um utilitário gratuito que permite visualizar a velocidade real do seu processador. Você pode baixá-lo gratuitamente em
esse site.
Extraia o arquivo e clique duas vezes no arquivo DMG para instalar o Intel Power Gadget.
4. Baixe e instale o Prime95. Se você quiser ver a velocidade máxima do seu processador, você deve colocar uma carga pesada no seu processador. Uma das maneiras mais populares de fazer isso é usar um programa chamado Prime95. Você pode baixá-lo gratuitamente em mersenne.org/baixar/. Extraia o programa e clique duas vezes no arquivo DMG para instalá-lo. Selecione `Just Stress Testing` ao executar o programa.
Prime95 é projetado para calcular números primos, o que coloca a carga máxima em seu processador.
5. Encontre a velocidade do seu processador. O segundo gráfico do programa mostra as velocidades do seu processador. O `Package Frq` indica sua velocidade atual em que seu processador está trabalhando naquele momento. Isso provavelmente será menor que o `Base Frq`, que é a velocidade de acordo com a Apple.
Método 4 de 4: Linux
1. Abra o terminal. A maioria das ferramentas disponíveis para Linux não indica a velocidade real do processador. A Intel desenvolveu um utilitário chamado `Turbostat` que você pode usar para verificá-lo. Você tem que instalá-lo manualmente com o terminal.
2. modelo .uname -re pressione↵ Entrar. Anote o número da versão que é exibido (X.XX.XX-XX).
3. modelo .apt-get install linux-tools-X.XX.XX-XX linux-cloud-tools-X.XX.XX-XXe pressione↵ Entrar. substituir X.XX.XX-XX pelo número da versão da etapa anterior. Digite sua senha de administrador, se solicitado.
4. modelo .modprobe msre pressione↵ Entrar. Isso instalará o módulo MSR necessário para executar o utilitário.
5. Abra outra janela de terminal e digite .velocidade openssl. Isso iniciará o teste de velocidade do OpenSSL, seu processador agora será carregado de maneira ideal.
6. Volte para a primeira janela do terminal e digite .status turbo. Ao iniciar este utilitário, você pode coletar todos os tipos de dados sobre seu processador.
7. Veja a coluna .GHz. Cada linha é a velocidade real de cada núcleo. A coluna TSC indica velocidade normal. Dessa forma, você pode ver a diferença de overclock. As velocidades parecem lentas quando seu processador não precisa trabalhar muito.
Artigos sobre o tópico "Determine a velocidade do seu processador"