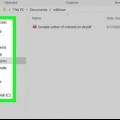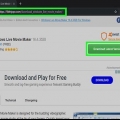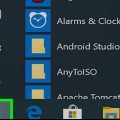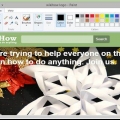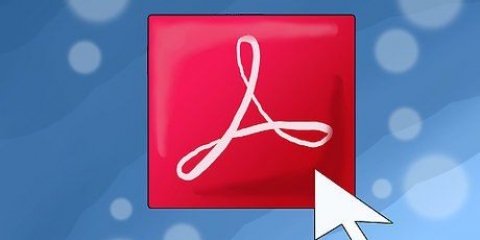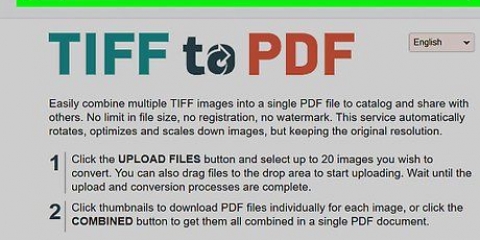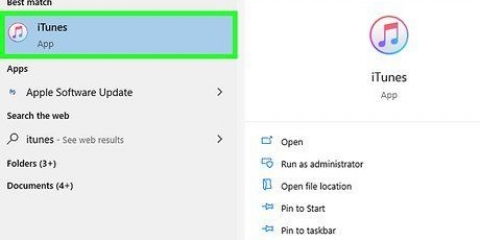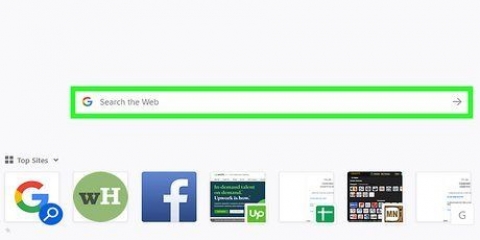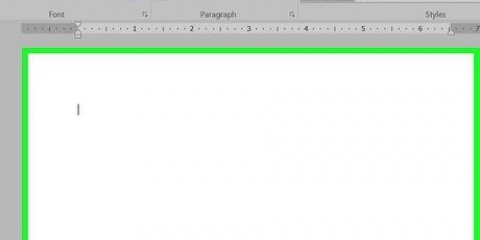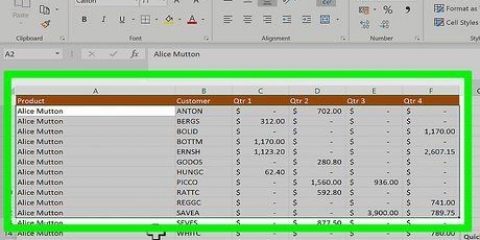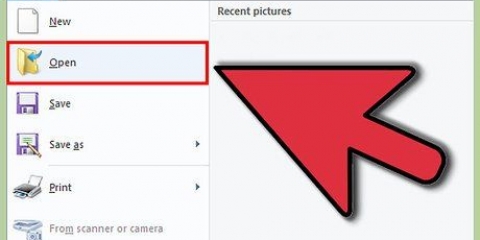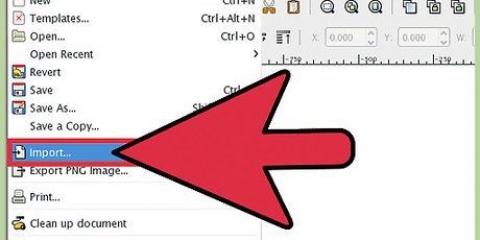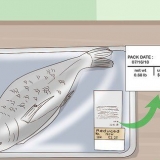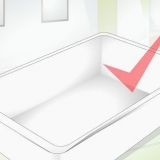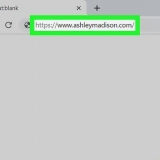Converter uma imagem em um pdf
Contente
Este artigo mostrará como transformar uma imagem em um arquivo PDF usando um editor de PDF online, Adobe Acrobat ou Preview para MacOS.
Degraus
Método1 de 3:Usando um editor de PDF online no Windows ou Mac

1. Vamos parahttps://pequenopdf.com/edit-pdf. Se você deseja colocar uma imagem em um arquivo PDF existente, pode fazê-lo gratuitamente com um editor de PDF online como o Smallpdf.
- Este método permite colar uma imagem em seu arquivo PDF, mas você não pode modificar o texto e o layout existentes.

2. Clique emEscolher arquivo. Este é o botão verde na parte superior da tela.

3. Selecione seu arquivo PDF e cliqueAbrir. Agora você está abrindo o PDF no seu navegador.

4. Role até o local no arquivo onde você deseja inserir a imagem.

5. Clique emINSERIR IMAGEM. Este é o segundo link no topo da página.

6. Selecione sua imagem e cliqueAbrir. Agora você coloca a imagem no arquivo.
Para mover a imagem você pode simplesmente arrastá-la.

7. Arraste os cantos da imagem para redimensioná-los. Arraste os cantos para ampliar a imagem e para reduzi-los.

8. Clique emAplicar. Está no canto inferior direito da página. É assim que você salva seu arquivo com a imagem e pode baixar a nova versão.

9. Clique em⇬ Fazer download do arquivo. Isto está sob o texto `Boa sorte!`, Inicio da página. Agora você está baixando a nova versão do seu PDF para o seu computador.
Você pode precisar selecionar um local para salvar primeiro e clicar em `Salvar` para baixar o arquivo.
Método 2 de 3: usando a visualização em um Mac

1. Abra o arquivo PDF que deseja editar na Visualização. Localize e clique duas vezes no arquivo que deseja editar.
- Se o Preview não for seu programa padrão para arquivos PDF, clique com o botão direito do mouse no arquivo, vá para Abrir com fique de pé e selecione visualizar.
- Este método permite colar uma imagem em seu arquivo PDF, mas você não pode modificar o texto e o layout existentes.

2. Clique na abaArquivo na barra de menus. Você pode encontrar esta guia no canto superior esquerdo da tela. Isso abrirá um menu suspenso com opções de arquivo.

3. SelecionarExportar no menu `Arquivo`. Com esta opção você pode converter seu PDF para um tipo de arquivo diferente.
Você deve primeiro exportar seu PDF como uma imagem para inserir outra imagem.

4. SelecionarPNG como tipo de arquivo. Clique no menu suspenso Formato de arquivo na parte inferior da janela e selecione PNG.

5. Clique emSalve na janela `Exportar`. Agora você está criando um novo arquivo do seu PDF original. O nome do arquivo é o mesmo do seu PDF, mas não termina com .pdf mas em .jpg.

6. Clique no vermelhoX para fechar o arquivo. Este botão pode ser encontrado no canto superior esquerdo. Seu PDF original permanecerá inalterado.

7. Abra a imagem que deseja inserir na visualização. Encontre a imagem que deseja inserir e clique duas vezes nela para abri-la na Visualização.
Se o Preview não for seu programa padrão para arquivos PDF, clique com o botão direito do mouse no arquivo, vá para Abrir com fique de pé e selecione visualizar.

8. pressione⌘ Comando+uma no seu teclado. Agora você seleciona a imagem inteira. Você verá uma linha pontilhada ao redor de sua seleção.
Se você não quiser inserir a imagem inteira, arraste um dos pontos azuis na linha pontilhada para dentro e selecione a parte da imagem que deseja inserir no PDF.

9. pressione⌘ Comando+C no seu teclado. É assim que você copia a seleção para a área de transferência. Agora você pode colar a seleção em seu arquivo PNG.

10. Abra o arquivo PNG do seu PDF na Visualização. Este é o arquivo PNG que você criou ao exportar seu PDF como uma imagem.
Você não pode simplesmente colar uma imagem em um PDF com o Preview, então certifique-se de abrir o arquivo que termina com "png" em vez de "pdf".

11. pressione⌘ Comando+V no seu teclado. Como colar a imagem copiada em seu arquivo PNG.

12. Arraste a imagem para posicioná-la. Você pode soltar sua imagem em qualquer lugar em seu arquivo PDF.

13. Arraste os pontos azuis para ampliar ou reduzir a imagem. No contorno da imagem você encontrará pontos azuis. Arraste um desses pontos para redimensionar sua imagem.
Se você não vir nenhum contorno ou pontos azuis, clique na imagem para selecioná-los. O contorno agora aparecerá automaticamente.

14. Clique na abaArquivo na barra de menus. Quando terminar de editar, clique na opção Arquivo no canto superior esquerdo da tela.

15. Clique emExportar como PDF no menu `Arquivo`. Com esta opção, você pode salvar seu arquivo PNG editado de volta como um arquivo PDF.

16. Digite um nome de arquivo para o seu PDF. Clique no campo Salvar como na parte superior da janela e digite um nome para seu novo arquivo aqui.
Você também pode deixar o nome do arquivo inalterado e substituir o arquivo PDF antigo pelo novo. Se você quiser fazer isso, clique em Salve e depois Para substituir.

17. Clique emSalve na janela `Exportar`. Você encontrará este botão no canto inferior direito da janela. Agora você criará um novo arquivo PDF a partir do arquivo PNG editado e o salvará no mesmo local do arquivo PDF original.
Método 3 de 3: Usando o Adobe Acrobat Pro DC

1. Abra seu arquivo PDF no Adobe Acrobat DC. Localize e clique duas vezes no arquivo PDF que deseja editar.
- Você precisa de uma assinatura paga para adicionar imagens a PDFs no Acrobat. Se você ainda não se inscreveu para uma assinatura do Acrobat Pro DC, então clique aqui para um teste gratuito de 7 dias.
- Se o Acrobat não for seu programa padrão para arquivos PDF, clique com o botão direito do mouse no arquivo, selecione Abrir com, e escolha Adobe Acrobat.

2. Clique no cardápioFerramentas. Esta opção está na barra de menu na parte superior da tela. Agora você abre uma barra de ferramentas.

3. Clique emEditar PDF na barra de ferramentas. Esta opção permite adicionar texto e imagens ao seu PDF.

4. Clique emAdicionar imagem. Esta opção está no lado direito da barra de ferramentas. Você irá agora abrir uma nova janela onde você pode selecionar uma imagem.

5. Selecione a imagem que deseja inserir. Clique no nome do arquivo do arquivo para selecioná-lo.

6. Clique emAbrir. Você está agora importando a imagem para o arquivo.

7. Clique onde deseja inserir a imagem. A imagem estará agora no arquivo. Se você quiser mover a imagem, arraste-a para o lugar certo.

8. Arraste os cantos da imagem para redimensioná-los. Clique e arraste os cantos da imagem para redimensionar a imagem.
Você também pode usar as ferramentas de edição de imagem na barra de ferramentas direita em `Objetos`. Permite virar, girar e cortar sua imagem.

9. pressione⌘ Comando+s (Mac) ou Ao controle+s (Windows) para salvar seu arquivo. A imagem está agora no seu arquivo PDF.
Artigos sobre o tópico "Converter uma imagem em um pdf"
Оцените, пожалуйста статью
Popular