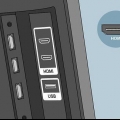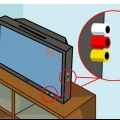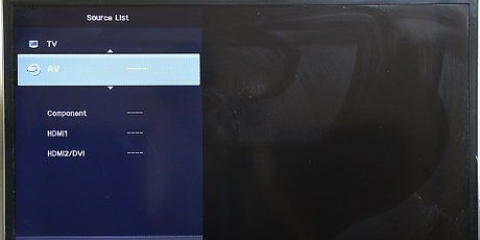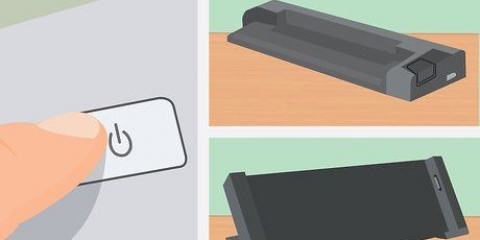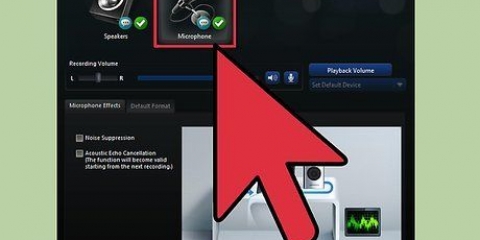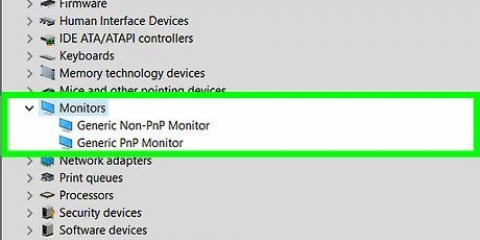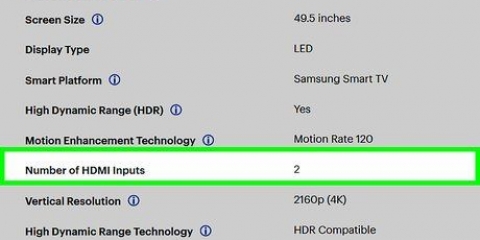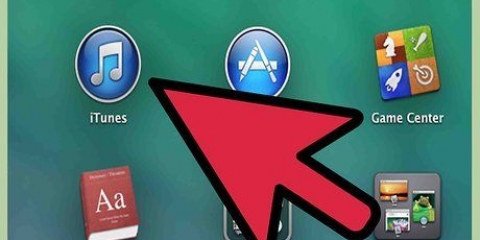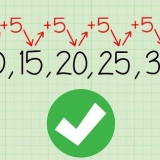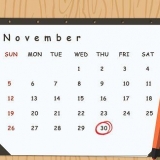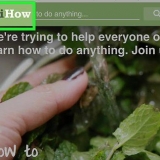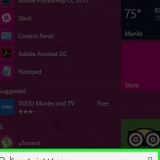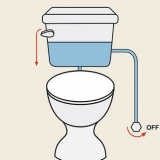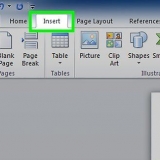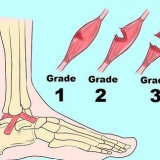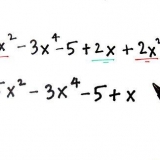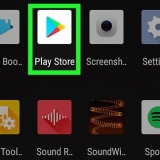Se a sua TV não for compatível com HDMI 1.4, então você precisa de um cabo de áudio separado para conectar a TV ao receptor. O cabo de melhor qualidade que você pode usar para isso é um cabo de áudio óptico digital. Conecte este cabo óptico digital da saída da TV à entrada do receptor. Se você assiste TV via cabo, não precisa se preocupar com o acima, pois o som não entra pela TV, mas pelo cabo. 
Por exemplo, se o seu receptor tiver apenas 2 entradas HDMI e você tiver um Roku, um PlayStation 4 e um trocador de DVD, conecte o Roku e o PS4 com o HDMI e use uma conexão componente para o DVD player. O Roku e o PS4 se beneficiarão muito mais do HDMI. Os conectores HDMI só podem ser conectados de uma maneira, portanto, não force nada.

Como tudo está conectado via HDMI, você pode ouvir o som de todos os seus dispositivos pelos alto-falantes do receiver. A maioria dos dispositivos é configurada automaticamente quando detecta uma conexão HDMI, mas pode ser necessário ajustar algumas configurações para alguns dispositivos.





Você pode definir sua TV como a tela padrão, após o que o monitor desliga e a imagem do seu computador é exibida na TV. Você também pode mostrar a mesma imagem na TV e no monitor. Também é possível estender sua área de trabalho, para que você tenha uma área de trabalho separada na TV e no monitor do seu computador. Isso lhe dá muito mais espaço para trabalhar em vários documentos e janelas que estão abertas. Olhe aqui Conectando dois monitores a um computador para obter mais informações sobre como configurar vários monitores em seu computador.


Dobrar, esticar ou grampear um cabo HDMI pode causar mau funcionamento, portanto, tenha cuidado ao manuseá-lo.
Conectando cabos hdmi
Contente
HDMI (High-Definition Multimedia Interface) é o padrão moderno para conectar dispositivos de áudio/vídeo. Ele substituiu tipos de conexões mais antigos, como composto e S-video. HDMI transmite sinais digitalmente e pode lidar com áudio e vídeo ao mesmo tempo. O HDMI também é uma das maneiras mais fáceis de conectar todos os seus dispositivos, exigindo muito pouca configuração.
Degraus
Identificando e comprando cabos HDMI

1. Como funciona o HDMI. O HDMI oferece a capacidade de conectar rapidamente dispositivos eletrônicos sem a necessidade de mexer com cabos codificados por cores ou vários plugues. Um único cabo HDMI transportará sinais de vídeo e áudio do seu dispositivo para um monitor. Os cabos HDMI são muito semelhantes aos cabos USB nesse aspecto; você só precisa conectá-los (isso só é possível de uma maneira).

2. Compre um cabo mais longo do que você precisa. É sempre melhor levar a distância um pouco maior do que você acha que precisa.Por exemplo, se você mediu a distância entre a TV e o receptor e acha que precisa de um cabo de um metro, compre um cabo um pouco mais longo se possível, caso ainda queira mover os dispositivos. Alguma margem de manobra garante que os conectores também não fiquem sob tensão.

3. Evite cabos caros. HDMI transporta dados digitalmente, o que significa que o sinal ou "no" ou "a partir de" é. Isso significa que não há diferença prática entre um cabo de US$ 5 e um cabo de US$ 50 com conectores banhados a ouro. Não se deixe enganar pelas histórias sobre os cabos caros na loja.

4. Compre um amplificador de sinal para cabos com mais de 7,5 metros. Se você estiver usando um cabo HDMI em uma distância maior, precisará de um amplificador de sinal ou de um cabo ativo com eletrônica integrada. Tanto um cabo ativo quanto um booster requerem uma fonte de alimentação externa.
Método 1 de 3: Conectando um Sistema de Home Theater

1. Encontre as portas HDMI do seu sistema. O HDMI oferece a melhor qualidade em áudio e vídeo em comparação com todas as diferentes maneiras de conectar dispositivos. Também é a solução mais fácil. Se você tiver um receptor com portas HDMI suficientes e sua TV tiver pelo menos 1 entrada HDMI, deve ser possível conectar todos os seus dispositivos com HDMI para obter o melhor do Home Theater.
- A maioria dos novos receptores tem várias entradas HDMI, às quais você pode conectar todos os dispositivos com uma saída HDMI, além de uma saída HDMI para conectar uma TV.

2. Verifique qual versão de HDMI sua TV suporta. Sua TV deve ser HDMI 1.4 deve suportar ARC (Audio Return Channel) para que a TV possa enviar o sinal de áudio de volta ao receiver, que se encarrega de encaminhar o som para os alto-falantes do home theater. A maioria das TVs feitas depois de 2009 suportam HDMI 1.4 e mais recentes.

3. Conecte seus dispositivos às entradas do receiver via HDMI. Pode ser um DVD/Blu-ray player, consoles de jogos e muito mais. Se você tiver um número limitado de entradas HDMI, use cabos HDMI para os dispositivos mais recentes, pois eles provavelmente se beneficiarão mais.

4. Conecte a saída HDMI do receiver à entrada HDMI da TV. Isso permite que o vídeo de todos os dispositivos conectados ao receiver apareça na sua TV. Com HDMI1.4 ou mais recente, o sinal de áudio pode ser realimentado da TV para o receptor, permitindo que o som da TV seja ouvido através do sistema de som surround.

5. Use o receptor para alternar o canal de entrada. Na melhor das hipóteses, você pode conectar todos os seus dispositivos ao seu receptor. Isso significa que sua TV pode ser sintonizada na entrada HDMI do receiver, após o que você pode alternar os canais de entrada através do controle remoto do receiver.

6. Conecte seus dispositivos diretamente à TV. Se você não tiver um sistema de home theater, ainda poderá conectar seus dispositivos HDMI diretamente à sua TV, após o que poderá gerenciar as entradas usando o controle remoto da TV. A maioria das TVs modernas tem pelo menos 2 entradas HDMI.
Se você tiver mais dispositivos com HDMI do que entradas na sua TV, você pode comprar um switch HDMI que permite expandir o número de portas HDMI na sua TV.

7. Ativar HDMI-CEC. Este é um protocolo que permite controlar dispositivos conectados por HDMI, com um controle remoto HDMI. Na maioria dos casos, você desejará usar o controle remoto da TV para controlar os outros dispositivos HDMI. HDMI-CEC está ativado no menu de configurações do seu dispositivo e precisará ser ativado em cada dispositivo conectado para usar.
HDMI-CEC tem nomes diferentes entre vários fabricantes de eletrônicos, incluindo Anynet+ (Samsung), Aquos Link (Sharp), Regza Link (Toshiba), SimpLink (LG) e mais. Consulte o manual da sua TV para obter mais informações.
Método 2 de 3: Conectando um computador à sua TV

1. Encontre as portas HDMI. Nem todos os computadores têm portas HDMI, mas a maioria dos novos tem. Se a sua área de trabalho não tiver uma porta HDMI, convém instalar uma nova placa de vídeo. As portas HDMI geralmente são encontradas na parte traseira ou lateral (laptop) de um computador.
- Se o seu computador não tiver uma porta HDMI, mas tiver outra saída, como DVI ou DisplayPort, você poderá adquirir um adaptador que permita usar um cabo HDMI. Se você quiser converter de DVi para HDMI, precisará de um cabo separado para áudio, pois o DVI não pode lidar com sinais de áudio.
- Há também adaptadores USB para HDMI para computadores sem porta de vídeo.

2. Conecte o computador a uma entrada HDMI na sua TV. Seu computador deve reconhecer automaticamente a TV assim que ela for ligada.

3. Sintonize a entrada do computador usando o controle remoto da TV. Use o "Entrada" função do seu controle remoto para encontrar o caminho certo. Se você não tiver certeza de qual é, encontre a porta na sua TV; eles geralmente são claramente marcados.

4. Escolha como deseja que a imagem do seu computador seja exibida. Existem várias opções para isso. Selecione um modo que funcione melhor no OSD do seu computador. Para encontrar este menu no Windows, vá para a área de trabalho, clique com o botão direito e selecione Resolução da tela. No OS X, clique no menu Apple e, em seguida,Preferências do Sistema e depois Exibe.
Método 3 de 3: Conectando um console de jogos a uma TV

1. Conecte o console à porta HDMI da sua TV. Nem todos os consoles suportam HDMI, mas os novos suportam. Mais como Xbox 360, PS3, PS4 e Wii U suportam HDMI. O Wii não tem esse suporte, e nem o primeiro Xbox 360.

2. Mude para a entrada HDMI com o controle remoto da TV. Você precisa da entrada à qual seu console está conectado. Você pode nomear as entradas na maioria das TVs para facilitar a memorização do que está conectado.

3. Configure seu console para se conectar com um cabo HDMI. A maioria dos consoles reconhecerá automaticamente um cabo HDMI e tentará configurá-lo da melhor maneira possível. Pode haver um procedimento de configuração curto quando você reinicializa o console depois de conectar.
Pontas
Você pode conectar dois cabos HDMI entre si com um adaptador. Como o sinal HDMI é digital, você não precisa se preocupar em comprar um conector caro ou o comprimento dos cabos juntos, desde que o comprimento total fique abaixo de 7,5 metros.
Avisos
Artigos sobre o tópico "Conectando cabos hdmi"
Оцените, пожалуйста статью
Similar
Popular