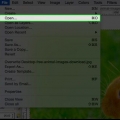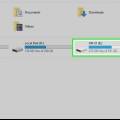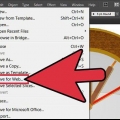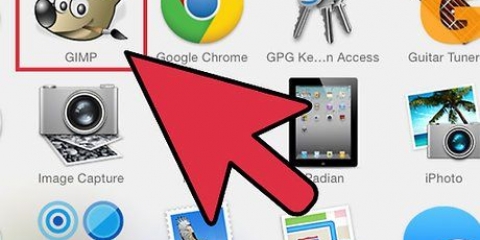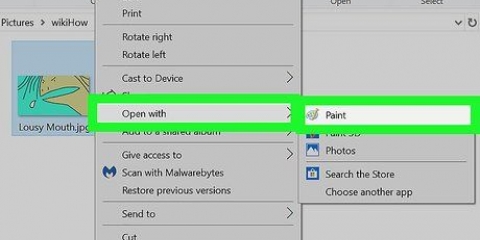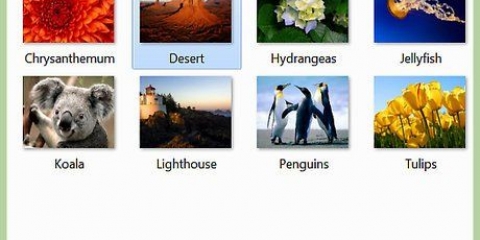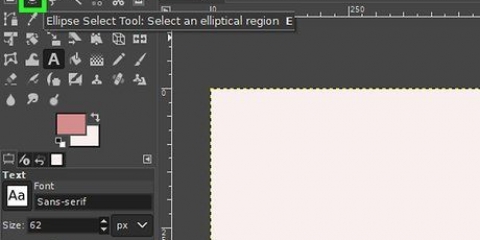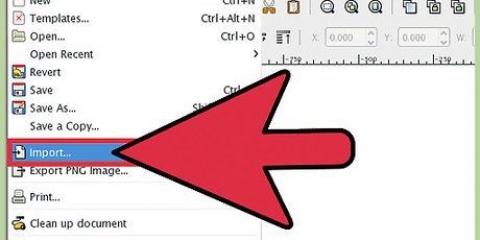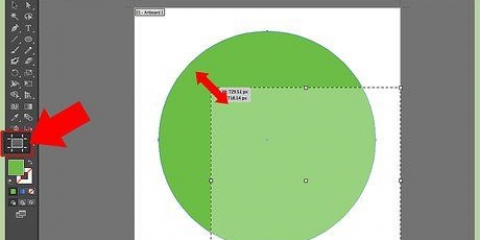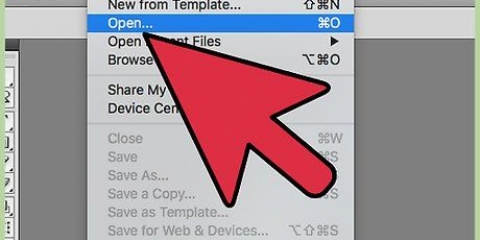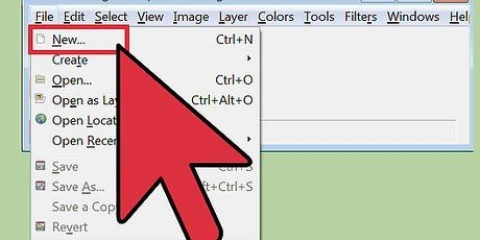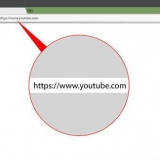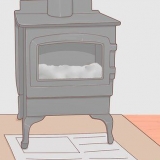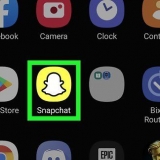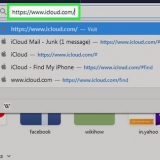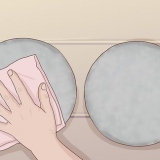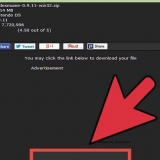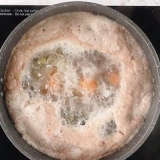Primeiro você seleciona janelas > Caixas de diálogo vinculáveis >-canais a partir do menu na parte superior da janela de trabalho central. Você verá agora uma guia com quadrados vermelhos, verdes e azuis empilhados uns sobre os outros na Caixa de Diálogo à direita. Se ainda não estiver selecionado, clique nesta guia. Você deve ver entradas para os canais Vermelho, Verde e Azul na parte superior desta guia (ou, se a imagem estiver em escala de cinza, um canal em escala de cinza). Abaixo você pode ver ou não "alfa"-canal. Se você não vir isso, adicione um à sua imagem na próxima etapa. Se você vir isso, pule a próxima etapa.

Seleção retangular. Esta ferramenta seleciona uma parte retangular da sua imagem. Seleção Oval. Esta ferramenta seleciona uma parte circular, oblonga ou oval da sua imagem. Seleção gratuita. Esta ferramenta (à mão livre) permite que você selecione qualquer forma ao redor de sua imagem com o mouse – ótima para peças pequenas e de formato irregular. varinha mágica. Esta é a ferramenta que usaremos neste guia. Esta ferramenta seleciona de forma inteligente as partes de um objeto na imagem que se destacam de seus arredores. Por exemplo, se parte da sua imagem tiver uma cor diferente do resto e você clicar com a varinha mágica nessa parte da imagem, o GIMP tentará selecionar essa parte específica da imagem e nada mais. Selecione por cor. Esta ferramenta seleciona todas as áreas de uma imagem que tenham a mesma cor. Tesoura. Esta ferramenta usa a capacidade do GIMP de reconhecer arestas para selecionar formas de forma inteligente. Selecionar primeiro plano. Esta ferramenta tenta selecionar objetos em sua imagem que o GIMP acha que pertencem ao primeiro plano.


Use a borracha. Selecione a borracha na janela de ferramentas. No topo, você verá agora uma indicação para o "Cobertura" aparecer. Ao deslizar o nível de opacidade abaixo de 100%, você pode usar a ferramenta borracha para apagar partes da sua imagem "pintar" com transparência parcial. Tornar uma camada inteira parcialmente transparente. Abra a guia Camadas em sua caixa de diálogo (por padrão, esta é a primeira guia). No topo você deve ver agora uma lista das camadas na sua imagem. Selecione a camada desejada e ajuste sua opacidade usando o controle deslizante na parte superior da guia, até obter o nível de transparência desejado. Usar seleções flutuantes. Com uma das ferramentas de seleção acima, selecione parte da imagem. Se estiver selecionado, clique em Selecionar > Flutuando no menu na parte superior da janela de trabalho. Isso criará uma seleção flutuante - essencialmente uma camada temporária que você pode editar rapidamente. Se você ainda não estiver lá, vá para a guia Camadas na caixa de diálogo - você verá a camada temporária. Selecione esta camada e ajuste sua opacidade. Quando estiver satisfeito, clique em qualquer lugar da imagem, mas fora da seleção - seu cursor agora deve exibir uma âncora ao lado dele. Ao clicar nele, "âncora" sua seleção flutuante e aplique as alterações feitas na imagem, o que fará com que a camada temporária desapareça. 
Criando uma imagem transparente no gimp
O GIMP (GNU Image Manipulation Program) é um programa de edição de imagens gratuito e amplamente utilizado. É uma ferramenta poderosa para amadores e profissionais. Especialmente para os não iniciados, muitos dos recursos mais úteis têm uma curva de aprendizado íngreme. Criar imagens transparentes com o GIMP é um processo bastante simples que, uma vez dominado, abre um leque de possibilidades artísticas para o usuário.
Degraus

1. Abra sua imagem no GIMP. Inicie o GIMP e abra sua imagem Arquivo> Abrir... no menu principal e navegue até sua imagem. Depois de abrir a imagem escolhida, ela será carregada na janela principal, com duas janelas menores por padrão (o painel de ferramentas à esquerda e a caixa de diálogo à direita). Preste muita atenção a esses painéis laterais, pois eles contêm as ferramentas necessárias para tornar uma imagem transparente.

2. Verifique se a imagem tem um canal Alpha. Estar no GIMP "canais" diferente do padrão "camadas", no sentido de que contém todos os dados gráficos de uma cor específica. Em outras palavras, no GIMP, as imagens coloridas têm três canais por padrão: vermelho, verde e azul. As imagens em tons de cinza têm apenas um canal: Cinza. Além disso, alguns canais têm um canal extra, o "canal alfa." Este Canal Alfa é o canal que você usa para editar a transparência de uma imagem. Veja abaixo se sua imagem possui um canal Alpha.

3. Adicione um canal alfa, se necessário. Se a sua imagem ainda não tiver um canal Alpha, não se preocupe - é fácil adicionar um. Selecionar Baixo > Transparência > adicionar canal alfa no menu na parte superior da janela de trabalho central. Isso criará um canal Alfa que você usará para criar uma imagem transparente.

4. Escolha uma ferramenta de seleção. No topo da janela Ferramentas (por padrão fica no lado esquerdo da janela de trabalho) você encontrará ferramentas para selecionar as diferentes partes da sua imagem. Na próxima etapa, usaremos uma dessas ferramentas, Magic Wand, para selecionar uma parte da imagem que queremos tornar transparente. No entanto, dependendo da situação, uma ferramenta de seleção diferente pode ser mais útil. As primeiras sete ferramentas na parte superior do painel de ferramentas são todas ferramentas de seleção. Em ordem de cima, à esquerda, são:

5. Selecione parte da sua imagem. Para esta etapa, vamos supor que você esteja usando a Varinha Mágica, embora qualquer uma das ferramentas acima funcione. Clique na varinha mágica na janela de ferramentas (ela também se parece com uma varinha mágica) e clique na parte da sua imagem que você deseja tornar transparente (por exemplo. o fundo). O GIMP tentará selecionar esta parte da imagem - você verá uma borda pontilhada ao redor da parte da imagem em que clicou.
Se a borda pontilhada não indicar a área correta, você provavelmente precisará ajustar a sensibilidade da ferramenta. Depois de escolher a Varinha Mágica, você deverá ver um pequeno ponteiro onde você "Valor limiar" pode ser visto na parte inferior da janela de ferramentas. Ao ajustar este ponteiro, você pode alterar a sensibilidade da Varinha Mágica - em outras palavras, a precisão com que ela distingue os objetos da sua imagem.
Em geral, os limites mais baixos são melhores para imagens com pouca cor (como tons de cinza), enquanto os limites mais altos são mais adequados para imagens com uma faixa de cores mais ampla. Experimente para encontrar a sensibilidade certa para o que você deseja alcançar.

6. Para total transparência, pressione "Excluir/Excluir". Se você quiser que a parte da imagem selecionada seja 100% transparente, remova-a. Se um canal Alpha estiver presente, partes da sua imagem onde não houver nada ficarão completamente transparentes. Depois de excluir partes da sua imagem, você deverá ver um plano de fundo quadriculado - isso indica que a camada é transparente.
Certifique-se de verificar a imagem depois de tornar partes dela transparentes, especialmente se você usou a ferramenta Seleção difusa. Pequenos pedaços da imagem podem ser deixados para trás, especialmente perto do limite entre dois objetos. Aumente o zoom quando necessário e use a borracha para finalizar ainda mais a imagem.

7. Para transparência parcial, existem várias opções. Digamos que você não queira que a parte da imagem que você selecionou seja 100% transparente, mas, por exemplo, não mais que 50% transparente. Felizmente, o GIMP oferece várias opções para definir transparência parcial, variando de extremamente simples a bastante complexa. Três opções comuns que podem ser usadas na maioria das situações estão listadas abaixo – escolha o método que funciona melhor para você:
Se você tiver algum problema, certifique-se de que o canal alfa esteja listado na guia Canais da caixa de diálogo antes de continuar com o restante deste procedimento.

8. Quando terminar, salve a imagem (ou exporte o arquivo) como GIF ou PNG. Tanto o .GIF como o .Arquivos PNG podem lidar com transparência. Salve sua imagem no formato adequado ao que você deseja fazer com ela. Geralmente são .Os arquivos PNG são melhores porque têm todas as propriedades de .Suporta arquivos GIF e também oferecem outras opções, mas se você fizer um arquivo GIF com animações, por exemplo, é claro que salve-o nesse formato. Se você não tiver certeza, salve-o em ambos os formatos - não vai doer.
Para salvar sua imagem, selecione Arquivo> Salve ou Arquivo > Salvar como... na barra de menus na parte superior da janela de trabalho. Para exportar sua imagem, clique em Arquivo > Exportar ou Arquivo > Exportar como...
Artigos sobre o tópico "Criando uma imagem transparente no gimp"
Оцените, пожалуйста статью
Similar
Popular