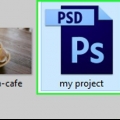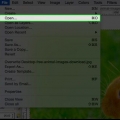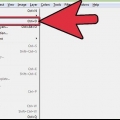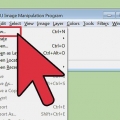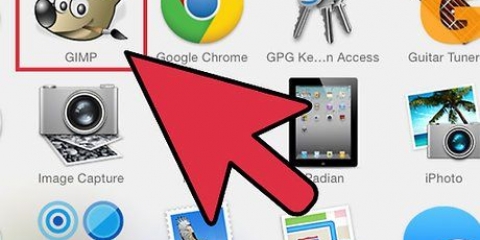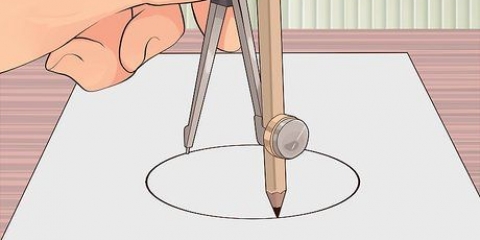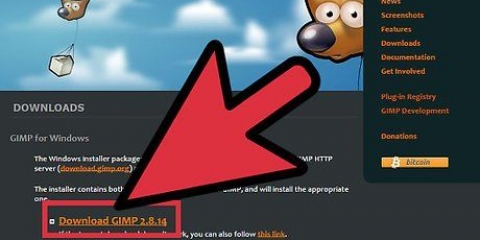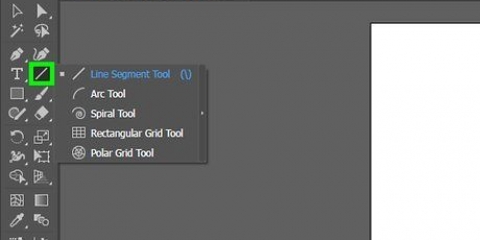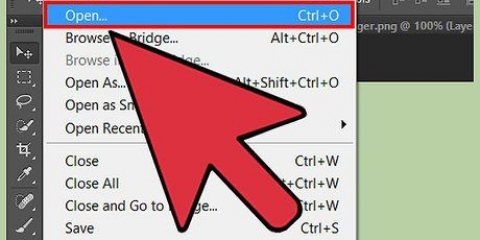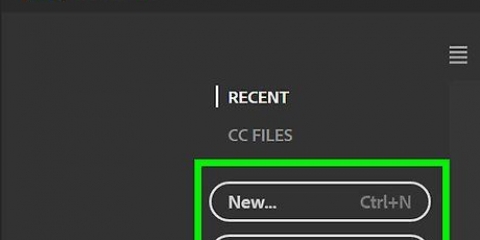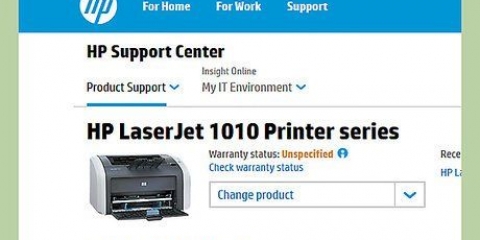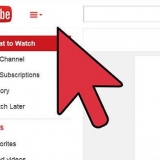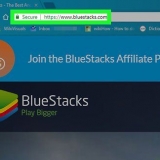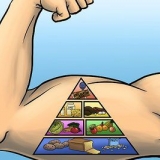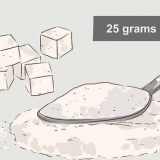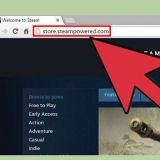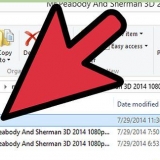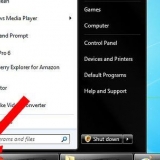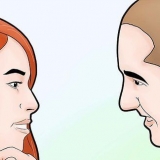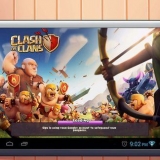Desenhando um círculo no gimp
Contente
Embora não existam ferramentas no GIMP para desenhar um círculo, existem várias maneiras de criar círculos usando as ferramentas incluídas. A ferramenta Path cria um círculo vetorial ao qual você pode adicionar uma borda. Use a ferramenta Seleção para criar uma borda circular com a ferramenta Seleção Oval. Com a mesma função básica você pode criar um círculo sólido sem borda.
Degraus
Parte 1 de 3: Criando um círculo com uma borda com a `ferramenta Caminho`

1. Clique na ferramenta `Seleção Oval` na caixa de ferramentas. Você encontrará isso no canto superior esquerdo da caixa de ferramentas. Parece um oval com uma linha pontilhada.

2. Clique e arraste na tela para fazer um oval. Por padrão, isso cria uma forma oval de forma livre.

3. pressione .⇧Mudança e segure enquanto arrasta para fazer um círculo. Você pode fazer um círculo perfeito em vez de um oval se usar o ⇧ Segure a tecla Shift depois de começar a arrastar. Se não funcionar no início, você provavelmente deve iniciar um novo oval e tentar novamente.
Se você deseja criar um círculo de um determinado tamanho, use os campos `Tamanho` na parte inferior da caixa de ferramentas.

4. Clique no menu Selecionar na barra de menus do GIMP e escolha `para o caminho`. Isso fará um objeto vetorial do seu círculo.

5. Clique no menu Selecionar novamente e escolha `Nenhuma coisa`. O círculo que você fez aparentemente desaparecerá. Isto é normal.

6. Selecione a cor que deseja usar para a borda no seletor de cores. Clique na cor de primeiro plano atual na caixa de ferramentas e selecione a cor que deseja usar como borda do círculo.

7. Clique no menu Editar e selecione `preencher caminho`. Uma nova tela aparecerá. Você converte o círculo em um

8. Defina a largura da borda do círculo no campo `Largura da linha`. Por padrão, são pixels, mas você pode alterar isso para uma unidade de medida diferente.
Você pode optar por fazer a pincelada com ferramentas diferentes para um efeito mais artístico.

9. Clique em `Brush Stroke` para criar o círculo. O círculo será criado com a borda na cor e tamanho que você selecionou.

10. Preencha o círculo com uma cor diferente, se quiser. Você pode usar a ferramenta Bucket Fill para preencher o círculo com uma cor diferente depois de criá-lo. Selecione a cor que deseja usar no seletor de cores e clique no círculo com a ferramenta Bucket Fill selecionada.
Parte 2 de 3: Criando um círculo com uma borda com a ferramenta Seleção

1. Clique na ferramenta `Seleção Oval` na caixa de ferramentas. Você encontrará isso no canto superior esquerdo da caixa de ferramentas. O botão tem um oval com uma linha pontilhada.

2. Clique e arraste na tela para criar um oval. A ferramenta Seleção Oval cria ovais e círculos.

3. pressione .⇧Mudança e segure enquanto arrasta para fazer um círculo. A forma fará um círculo perfeito. Se isso não funcionar corretamente, solte e comece de novo, o GIMP pode ser difícil às vezes. Certifique-se de obter o ⇧ Segure a tecla Shift somente após começar a arrastar.
Se você deseja criar um círculo de um determinado tamanho, use os campos `Tamanho` na seção `Opções de ferramentas` da caixa de ferramentas.

4. Clique no menu Selecionar na barra de menus do GIMP e escolha `Beira`. Um novo menu aparecerá onde você poderá selecionar a seleção que acabou de fazer, criando essencialmente uma borda.

5. Insira o tamanho que deseja usar para a borda do círculo. Digite `1` para uma borda fina de um pixel. Números maiores adicionarão esse número de pixels a cada lado da seleção. Por exemplo, digitar `2` fornecerá uma borda de quatro pixels de largura.
Você pode alterar a unidade de medida se preferir trabalhar com unidades diferentes.

6. Selecione a cor que deseja usar para a borda do círculo como a cor de primeiro plano. Clique na cor de primeiro plano na caixa de ferramentas e use o seletor de cores para escolher a cor que deseja usar para a borda do círculo.

7. Clique no menu Editar e selecione `Preencha com a cor VG`. Isso irá preencher a borda do círculo com a cor que você selecionou. O círculo agora tem uma cor de borda e um centro transparente.

8. Preencha o centro com outra cor se quiser. Você pode usar a ferramenta Bucket Fill para preencher o círculo com uma cor diferente, se desejar. Selecione a cor que deseja usar como cor de primeiro plano, selecione a ferramenta Bucket Fill e clique no interior do círculo.
Parte 3 de 3: Fazendo um círculo sem borda

1. Clique na ferramenta `Seleção Oval` na caixa de ferramentas. Embora esta ferramenta normalmente crie uma seleção oval, você também pode usá-la para criar círculos. Você encontrará isso no canto superior esquerdo da caixa de ferramentas.

2. Comece a criar um oval clicando e arrastando. Clique e arraste em sua tela para criar um oval.

3. pressione .⇧Mudança e segure enquanto arrasta para fazer um círculo. A forma fará um círculo perfeito. Certifique-se de obter o ⇧ A tecla Shift permanece ligada quando você solta o botão do mouse. Crie um novo oval se não funcionar na primeira vez.
Você pode especificar o tamanho exato do círculo usando os campos `Tamanho` na seção `Opções de ferramentas` da caixa de ferramentas. Certifique-se de que a altura e a largura sejam as mesmas para fazer um círculo perfeito.

4. Escolha a cor com a qual deseja preencher o círculo. Clique na caixa de cores de primeiro plano na caixa de ferramentas para abrir o seletor de cores. Esta cor preenche o círculo. O círculo agora não tem borda.

5. Clique no menu Editar na barra de menus do GIMP e selecione "Preencha com a cor VG`. O círculo será preenchido com a cor que você selecionou.
Artigos sobre o tópico "Desenhando um círculo no gimp"
Оцените, пожалуйста статью
Similar
Popular